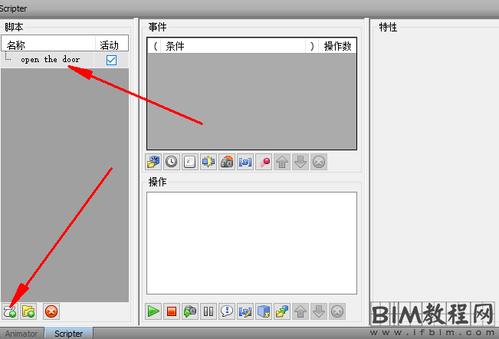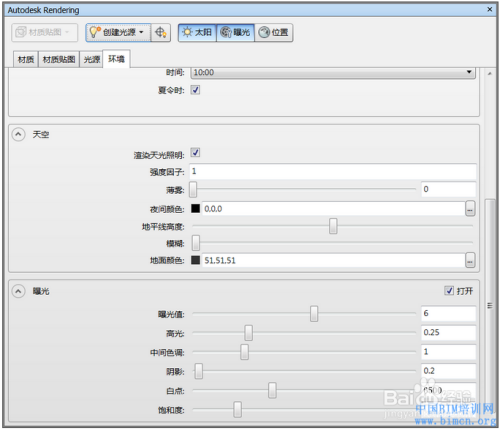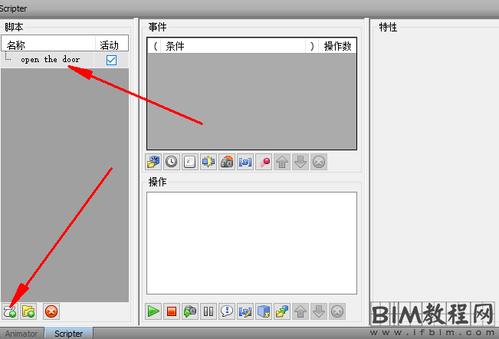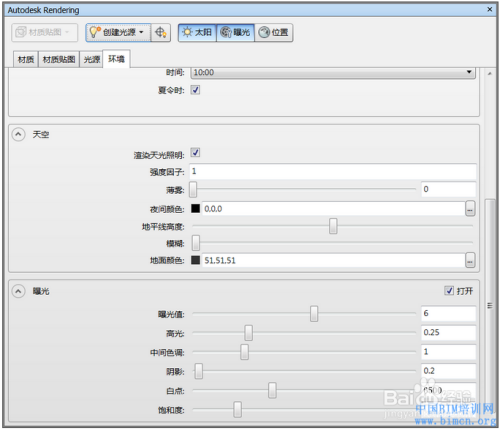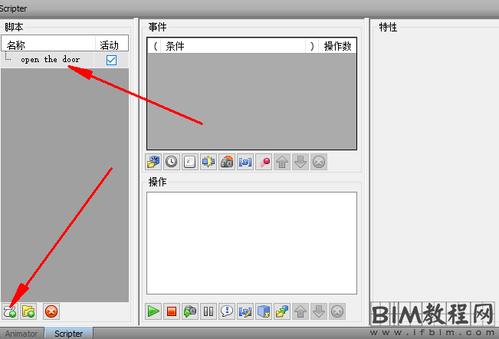
如何在Navisworks中调整背景颜色Navisworks是一款用于建筑和工程项目的3D协同工作软件。它可以将来自不同格式的建筑模型整合到一个统一的环境中,方便用户进行协同工作和项目管理。在使用Navisworks时,调整背景颜色是一个常见的需求,本文将介绍如何在Navisworks中进行背景颜色的调整。要在Navisworks中调整背景颜色,可以按照以下步骤进行操作:步骤一:打开Navisworks软件并加载模型首先,打开Navisworks软件。在软件界面的顶部菜单栏中,选择“文件” > “打开”来加载您要调整背景颜色的模型。Navisworks支持多种格式的模型文件,如NWD、NWF、DWF等。步骤二:打开属性编辑器加载完模型后,在Navisworks界面左侧的“选项”面板中,找到“属性编辑器”按钮并点击它。属性编辑器将显示在界面的右侧。步骤三:选择场景菜单在属性编辑器的顶部,有一行标签,包括“场景”、“选择集”和“单个元素”。请确保场景标签被选中,因为我们要调整整个场景的背景颜色。步骤四:调整环境设置在属性编辑器的左侧,有一个展开的菜单,名为“环境设置”。点击该菜单,将显示一些用于调整环境设置的选项。步骤五:调整背景颜色在环境设置中,有一个名为“背景”的选项。展开该选项,您将看到一个调色板和一些调整选项。通过点击调色板中的颜色,您可以选择不同的颜色作为背景颜色。此外,您还可以通过调整RGB值来自定义背景颜色。在调色板下方的调整选项中,可以选择调整明度、饱和度和对比度来进一步优化背景颜色。步骤六:预览和应用背景颜色在调整完背景颜色后,您可以在属性编辑器的底部找到“预览”按钮。点击该按钮,Navisworks将显示一个预览窗口,让您看到背景颜色调整的效果。如果您满意调整后的背景颜色,点击预览窗口下方的“确定”按钮,将背景颜色应用到场景中。步骤七:保存并导出调整完背景颜色并应用到场景后,您可以选择保存您的工作。在顶部菜单栏中,选择“文件” > “另存为”来保存您的工作。此外,您还可以选择导出场景为图像文件或视频文件,以便与他人分享您的设计。通过上述步骤,您可以轻松地在Navisworks中调整背景颜色。这个功能可以帮助您优化场景的可视化效果,提高工作效率。无论您是在设计阶段还是在项目管理阶段,都可以使用Navisworks来调整背景颜色,使您的工作更加专业和美观。
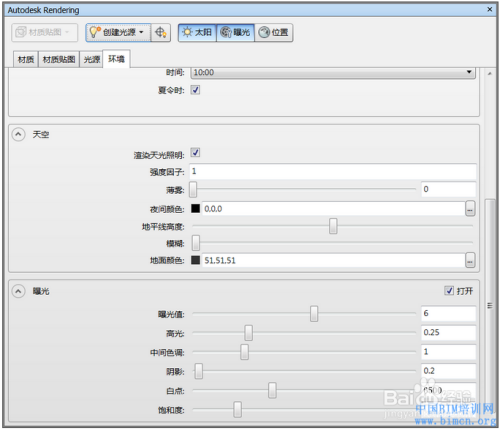
转载请注明来源本文地址:https://www.tuituisoft/blog/18824.html