在进行文件传输和管理时,连接服务器是非常关键的步骤。FileZilla是一个功能强大的开源FTP客户端,它提供了一种简单而可靠的方式来连接服务器。无论您是一个开发人员、网站管理员,还是一个普通的用户,连接服务器使用FileZilla都是非常有用的技能。
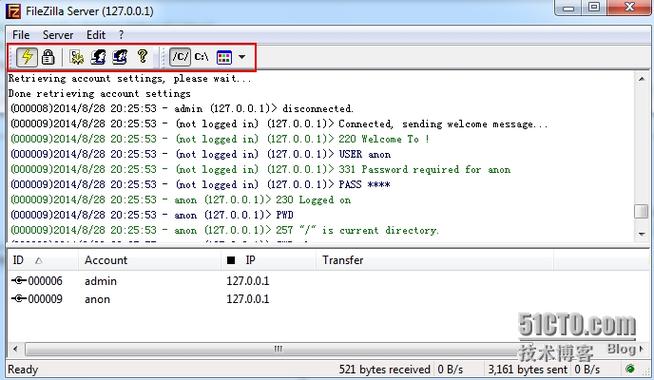
首先,您需要下载和安装FileZilla软件。您可以从官方网站https://filezilla-project.org/下载适合您操作系统的版本。安装完成后,打开Filezilla,您将看到一个简单的界面,其中包含了几个关键的组件。
在FileZilla界面的顶部是快速连接工具栏,您可以在这里输入主机名、用户名、密码和端口来连接服务器。主机名是您要连接的服务器的IP地址或域名。用户名和密码是您在服务器上的登录凭据。端口是服务器所使用的通信端口,默认为21,但是一些服务器可能使用不同的端口。
在连接工具栏之下是一个本地站点管理器,您可以在这里管理您本地计算机上的文件和文件夹。您可以使用“添加站点”按钮来创建并保存您经常连接的服务器的配置。这样一来,下次连接时,您只需从站点管理器中选择一个配置,而不必再次输入服务器的详细信息。
连接工具栏下方是远程站点管理器,您可以在这里管理您已经连接的服务器。同样,通过使用“添加站点”按钮,您可以保存每个服务器的详细配置,并在需要时快速连接到它们。
为了连接服务器,首先在快速连接工具栏中输入服务器的详细信息。然后,点击“快速连接”按钮,FileZilla将尝试连接到服务器。如果一切顺利,您将在远程站点管理器中看到服务器的文件和文件夹。
一旦连接到服务器,您可以执行各种操作来管理文件和文件夹。您可以使用鼠标右键单击远程站点管理器中的文件或文件夹,然后选择相应的选项,如上传、下载、重命名、删除等。您还可以使用本地站点管理器中的选项来上传本地文件到服务器,或将服务器上的文件下载到本地计算机。
除了基本的文件传输操作,FileZilla还提供了其他一些有用的功能。例如,您可以在远程站点管理器中创建文件夹、更改文件和文件夹的权限、设置文件过滤器等。您还可以使用Site Manager来管理多个服务器配置,这对于需要同时连接多个服务器的用户非常有用。
此外,FileZilla还支持加密的连接,以增加数据的安全性。通过选择“使用SFTP”选项,您可以使用SSH安全连接来传输文件。或者,您还可以配置FileZilla以使用FTP over TLS/SSL,以确保数据在传输过程中的机密性和完整性。
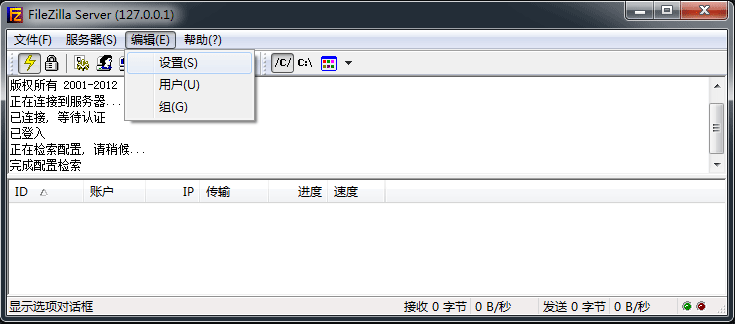
总的来说,连接服务器使用FileZilla是一项非常有用的技能。它为用户提供了一个简单而可靠的方式来传输和管理文件。无论您是一个开发人员、网站管理员,还是一个普通的用户,掌握FileZilla将使您的工作更加高效和方便。
转载请注明来源本文地址:https://www.tuituisoft/blog/19326.html