大家好,新人COCO来报到啦,这是我的第一篇文章耶,大家将就的看咯,若有什么错误欢迎大家来吐槽。当然啦,如有雷同也请大家不要计较噜~噜~噜^_^ ^_^ ^_^
今天我要说的是如何将CAD(DWG)导入Revit
那么为何要导入DWG呢??? :
1、 翻模需要(作底图)说到这里我也是很无奈啊,什么时候我们才能直接用revit建模呢,小伙伴们未来掌握在你们的手中,加油啊
2、做族(提供轮廓)
怎样导入:
1、导入CAD(修改CAD不会对REVIT产生影响,适用于CAD文件不会有变动的情况)
2、链接CAD(CAD改变REVIT也会随之改变,适合于CAD文件还在修改的情况下使用。)
一、项目导入CAD底图步骤:
1、CAD前期操作
1 降低版本:如果你使用的是天正8及以上版本的话,需要将他转化成天正3,在图形导出界面操作。(版本高居然还不行,走的太快怪我咯?)

2 优化图面:关闭显示多余的图层。
3 清理多余的项目(快捷键PU)
请多操作几次,直至全部清理按键呈灰色状。


4 通常一个项目文件中包含多张图纸,如“一层平面图”、“二层平面图”等等,这时候就需要将他们一一提取出来并依次导入到revit不同的视图中。期间可以使用CAD的外部块工具(快捷键:W)进行“一一提取”(不可以嫌麻烦哦!)


5 对做好的块进行二次检查,确保没有遗漏。
2、导入CAD
插入→导入CAD

选择你需要的图纸(如:一层平面图);
勾选仅当前视图(它可以让你的图纸只在这一图层上显示!!重点重点);
颜色选择“保留”,喜欢黑白的同学可以下拉选择“黑白”;
图层/标高选择“全部”;
导入单位选择“毫米”;
定位选择“手动”(建议);

确认“打开”导入CAD就完成了。
3、链接CAD
插入→链接CAD

此处与导入选项相同(记得勾选仅当前视图哦!^_^)

将链接的CAD图手动放置在需要的地方即可。

二、做族导入CAD底图步骤:
在建族阶段将CAD文件导入REVIT的方式有两种:
1、 先放样再导入CAD,
2、 先导入CAD再放样。(这里用新建工字型常规柱族进行演示)。
先放样再导入是先绘制好一条路径再导入CAD文件,它适用于清图较完全的CAD文件。
先导入再放样是指先导入CAD文件,然后放样绘制路径,后面通过拾取线的方式拾取主体。(我个人比较喜欢把图清干净,毕竟先放样真的很方便啊,我可是很懒的,一一拾取我没耐心的^_^)
1、先放样再导入CAD
新建 族 → 公制常规模型 → 打开

创建→ 放样→ 绘制路径
绘制一条竖向的直线

跳转到工作平面,导入CAD

选择需要的CAD图,其他条件与翻模时导入CAD选项一致,确认打开。(仅当前视图,勾选,勾选,勾选,重要的事情说三遍,一定要记得啊!!)

确认 → 完成编辑

2、先导入CAD再放样
新建 → 族 → 公制常规模型 → 打开 → 插入 → 导入CAD → 选择需要的CAD图 → 打开
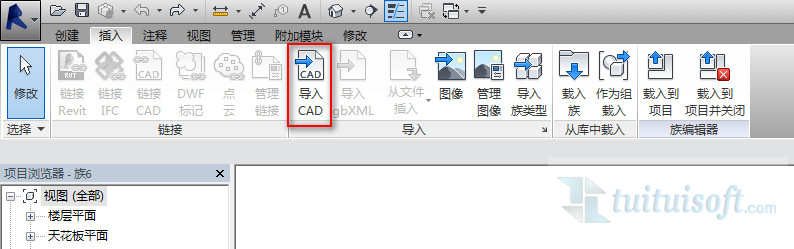
创建 → 放样 → 绘制路径 → 跳转到工作平面 → 拾取线

确认→ 完成编辑(是不是发现后面解说越来越快了,你知道的我很懒,这么简单的步骤我相信你一定会的啦~啦~啦)

三、一些注意事项
CAD部分
在导图过程中可能会遇到导入的图形离中心太远,有可能是因为CAD文件中所需文件离坐标轴较远,可以通过将所需文件移动到坐标轴附件,再重新做块,重新导入Revit。
Revit部分
在绘图中当你跳转到其他平面时发现有多个CAD图时有可能是在导入是没有勾选仅当前视图这一项,记住在导入时一点要勾选仅当前视图,否则太多图会影响你的判断。(我真是啰嗦啊,这都不知道第几遍了~~)

好啦 到这里我的介绍就差不多完啦,不知道对你有没有帮助呢?
欢迎大家在楼下踩踩呀!!(回复回复,留言留言)
哎,写个小文章比我想象中麻烦多了,我那么懒~~,不过如果大家喜欢小编我的话,我会很有动力的,就继续写噜~噜噜^_^
坚持看到这里的都是真爱粉啊,COCO在这里谢谢大家啦,爱你们哟,么么哒~~
也欢迎大家加入我们的BIM 交流群,里面各路大神为你解惑,谢谢!!
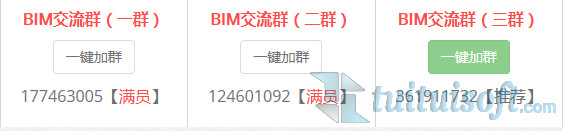
—— COCO
转载请注明来源本文地址:https://www.tuituisoft/blog/285.html