在利用Revit绘制凹凸墙体也是不太容易完成的任务,这其中也有快速绘制的技巧,分享给大家。
1.打开Revit,在项目中绘制一堵墙,切换至三维视图,点击刚创建的墙体模型,点击“修改|墙”选项卡下,创建面板中“创建零件”命令。
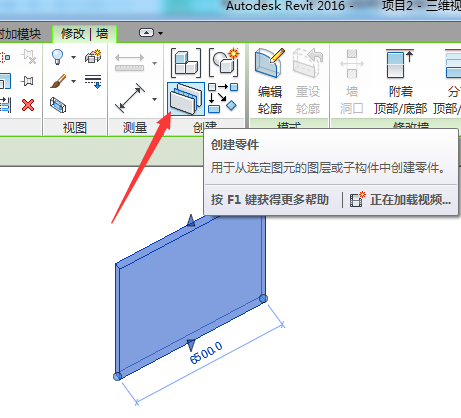
2.在弹出的“修改|组成部分”上下文选项卡下,点击零件面板里的分割零件。

3.在弹出的“修改|分区”选项卡下,,点击绘制面板里的“编辑草图”。
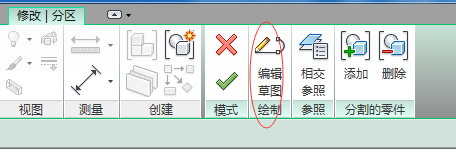
4.弹出“修改|分区>编辑草图”选项卡,单击“工作面板”里的设置。
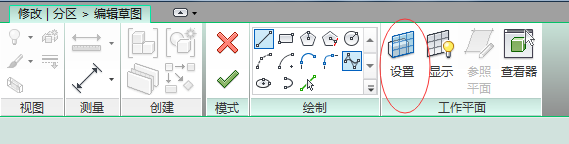
5.弹出的对话框中选项选择“拾取一个平面”,点击确定后,选择墙的侧立面。
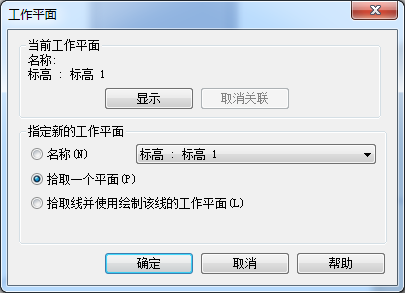
6.墙体厚度一半的矩形轮廓,点击确定,便分为两边墙。
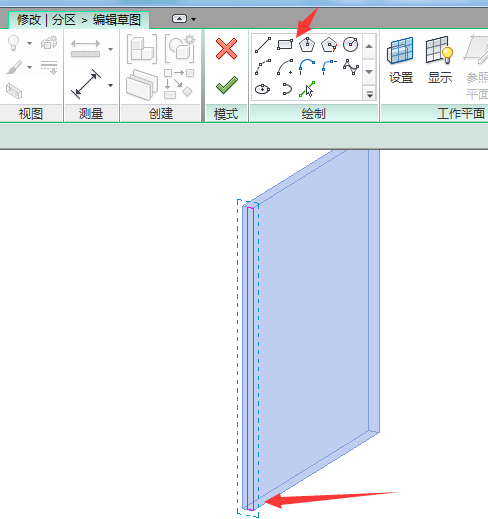
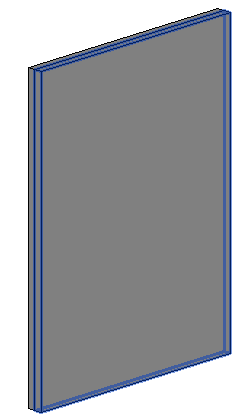
7.选中其中一片墙体,弹出“修改|组成部分”选项卡,单击零件面板里的分割零件命令。在跳出的“修改|分区”选项卡下,单击绘制面板里的编辑草图命令,绘制自己想要的图案。
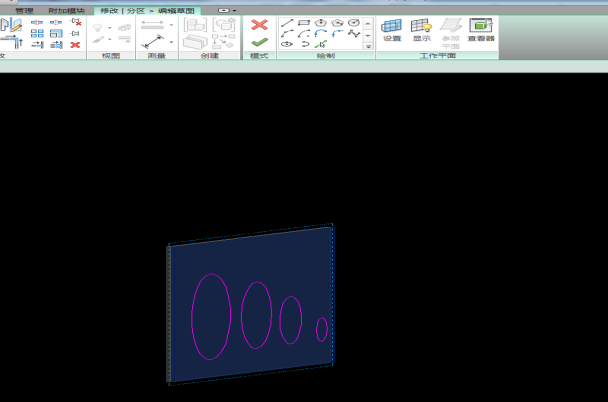
8.编辑好后,点击确定。再次选择刚才编辑的那一边墙体,在“修改组成|部分”选项卡下,点击“排除面板”里的排除零件命令。

9.最终修改“着色样式”为真真实,效果如下。
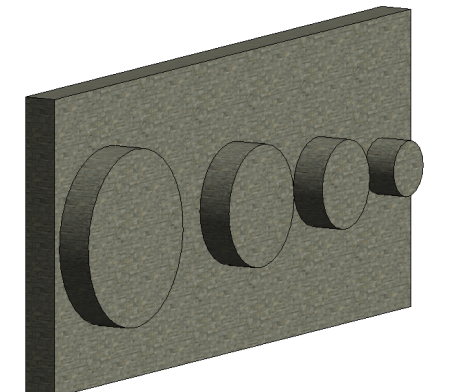
10.可以根据需求做出满意的作品
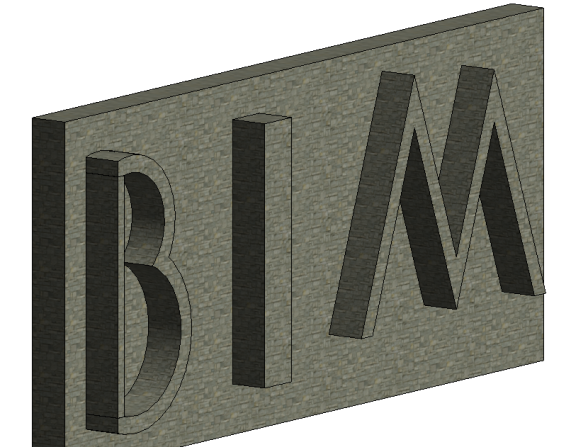
转载请注明来源本文地址:https://www.tuituisoft/blog/8268.html