文章来源:Revit自行车

Revit一开始接触的时候,经常遇到绘制图形提示不可见,又或者三维模型中存在的构件,在对应标高的平面视图找不到。这次,我们就一次性把这些“小妖怪”一网打尽。
01、平面视图中视图范围设置不正确
建筑结构模型常见的视图平面有两种,建筑平面图和结构平面图,前者基于底部向上剖切,后者基于顶部向下剖切,视图范围可以共有四个参数,根据具体情况微调。(以下顶部①,剖切面②,底部③,视图深度④)
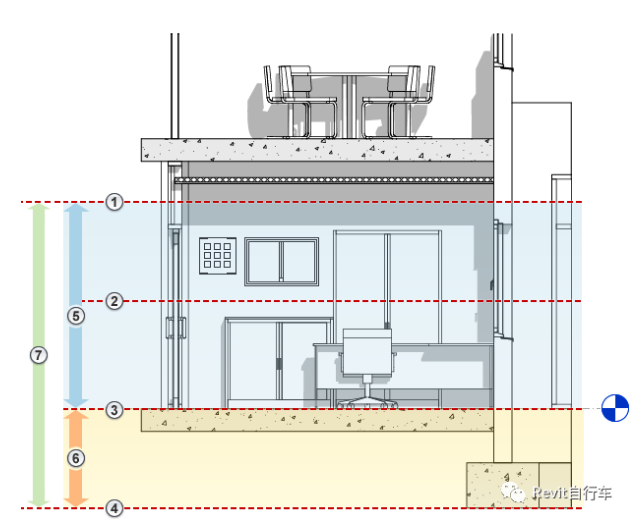
图片来源软件F1,侵删
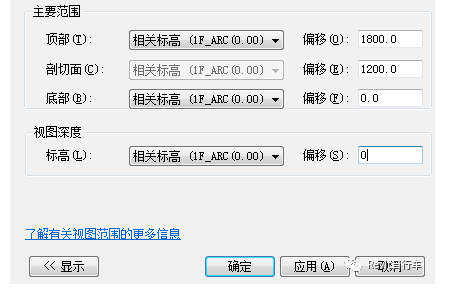
建筑平面图、墙柱平面图推荐设置
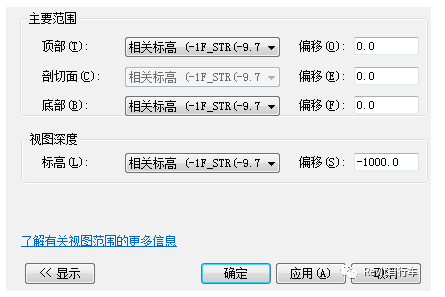
结构梁、板平面图推荐设置
02、临时隐藏图
在浏览模型时,遇到复杂区域,可以暂时性地隐藏部分图形,便于浏览、观察模型。

临时隐藏图形(快捷键HH),重设临时隐藏/隔离(快捷键HR)
注
若是临时隐藏,视图界面左上角会有“临时隐藏/隔离”的红色字样,且重新打开模型,会恢复显示。
03、隐藏和恢复隐藏
不同于第二点的“临时性”,隐藏图形,即使重新打开软件也是隐藏状态。但值得注意的是,隐藏效果只针对当前视图,不同视图之间并不影响。(如:在建筑平面图中隐藏门窗,在三维视图门窗可见)

隐藏(快捷键EH),显示隐藏的图元(快捷键RH),(选中)取消隐藏(快捷键EU)
04、剖面框和裁剪框
这个可以这么理解,在这个范围内的图形可见,在范围外的图形不可见。
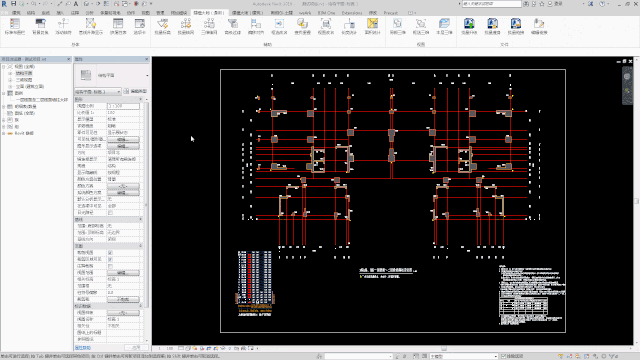
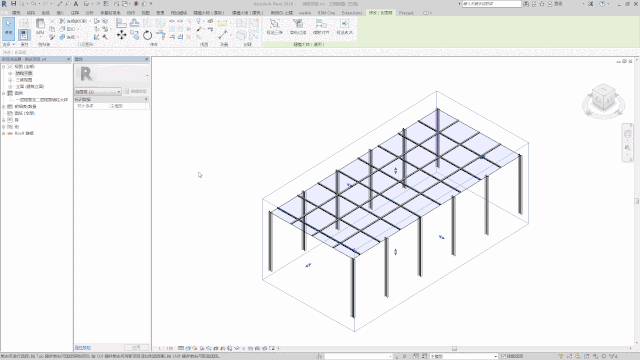
05、规程影响可见
这一点似乎只针对墙构件,Revit区分了建筑墙和结构墙,图形上二者没有什么区别,但是使用结构墙布置,属性栏默认勾选“结构”属性。那么没有勾选“结构”的墙体在规程=“结构”的情况下不可见。

Revit区分建筑墙和结构墙
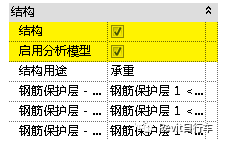
结构墙则默认勾选
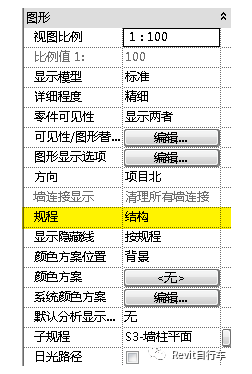
规程为结构
补
布置当前层墙体、或者是结构柱时候,默认是按“深度”放置,建议注意,并改成“高度”。

06、可见性/图形替换
Revit对每一类构件做好归类,相当于AutoCAD内的layer图层系统。这是墙柱定位图的“可见性/图形替换”菜单,勾选“墙”和“结构柱”,那么对应的视图不会显示除此之外的构件,比如梁构件(结构框架)和楼板结构。
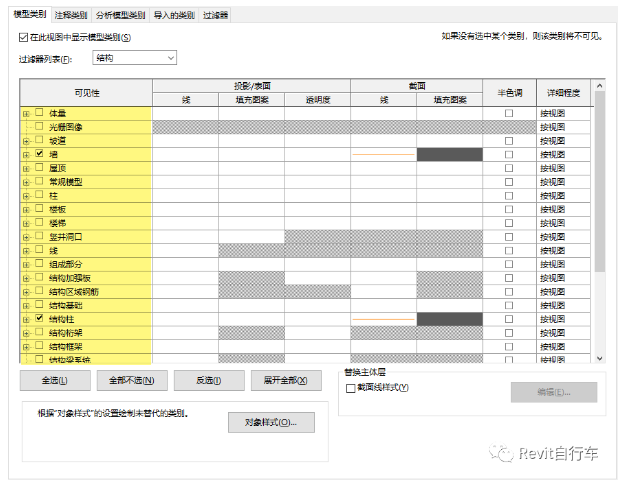
07、设计选项
关于设计选项我也在想这个点放在这里合不合适,经过琢磨之后,确实这个功能也会影响图形的可见性。简单举个例子,屋面想做一个遮雨棚架,有不同选择方案,我可以在“设计选项”中建模,然后对比。这个功能更多用于方案推敲,如外立面造型方案,对于大型项目的外立面选型,也能够起到一个很好的作用效果。

屋面棚架方案对比,玻璃顶VS膜屋顶
转载请注明来源本文地址:https://www.tuituisoft/blog/8598.html