渲染可以为建筑模型创建照片级真实感图像,向客户演示设计或与团队成员共享设计。但在渲染三维视图时可能出现各种各样的问题。今天我们就来看一些常见问题吧!
按“渲染”以更新图像
在您渲染图像,然后修改渲染设置或建筑模型时,将会在绘图区域中显示此消息。
错误:您对渲染所做的修改不会显示在此图像中。按“渲染”以更新图像。
问题:渲染图像已过期。
解决方案:要更新渲染图像,单击“渲染”对话框中的“渲染”。
渲染缺少图像
当Revit无法找到需要渲染三维视图的图像时,会显示此警告信息。
警告:缺少以下渲染外观图像。
注:如果您在渲染过程中看到此警告,请将缺少的文件列表复制并粘贴到文本文件或文档中。此策略可让您在稍后检查这些丢失文件的状态。
问题:在渲染引擎无法找到渲染外观(包括贴花)中使用的文件时,它将继续渲染过程,并将该部分视图渲染为黑色。(如果要取消渲染过程而不继续进行处理,单击“取消”。)例如,如果缺少用于定义自定义颜色或纹理的图像文件,则应用了材质的图元将在渲染图像中显示为黑色。同样的,如果缺少贴花图像文件,贴花也将显示为黑色。
解决方案:检查相关材质的渲染外观。
将鼠标移到贴花、颜色或凹凸填充图案的“图像文件”字段时,Revit将显示该图像文件的路径。检查图像文件是否在指定的位置中。如果不在,需检查此图像文件是否在“选项”对话框的“渲染”选项卡上指定的路径中。如果另一个团队成员给您发送了项目,那可能需要请求相关的图像文件。
内存不足,无法创建渲染的图像
在尝试渲染图像,但计算机没有足够的内存进行此操作时,将显示此消息。
错误:内存不足,无法创建渲染的图像。
解决方案:要使更多的内存用于渲染进程,使用以下一个或多个策略:
缩小要渲染的图像的尺寸。
关闭项目中不必要的视图。
关闭不必要的应用程序。
作为备选方案,可以考虑使用AutodeskA360渲染图像。

磁盘空间不足,无法渲染
尝试渲染图像时,如果磁盘驱动器空间不足或者图像文件过大,则会显示此消息。
错误:驱动器X上没有足够的空间来创建渲染进程所需的临时文件。
解决方案:要增加用于渲染进程的磁盘空间,可以使用以下一个或多个策略:
缩小要渲染的图像的尺寸。
增加磁盘驱动器上的可用磁盘空间。
作为备选方案,可以考虑使用AutodeskA360渲染图像。
渲染过程花费的时间太长
渲染过程花费的时间太长,或者花费的时间比预期的长。
问题:有许多因素都会影响渲染图像所需的时间,包括图像尺寸、分辨率、渲染质量设置、照明、复杂的材质等等。
解决方案:查看最佳作法以了解影响渲染时间的因素。这部分同时提供了有关如何在图像质量和渲染此质量的图像所需的时间之间找到平衡的建议和技巧。
作为备选方案,请考虑使用AutodeskA360渲染图像。
在云中渲染
由于网络速度较慢或文件较大,上载云渲染失败时会显示此错误消息。
错误:文件太大或网络速度太慢,无法上载。
解决方案:按照以下步骤操作,以提高默认超时值。
1.在Revit安装文件夹中,导航到RaaSForRevit文件(默认位置:c:ProgramFilesAutodeskRevit<版本>AddinsRaaSForRevit)。
2.打开RaaSApplication.dll.config文件。
找到以下代码部分,并注意默认超时值设置为600。
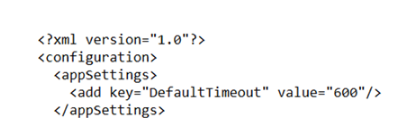
3.将默认超时值更改为大于600的数字。
4.保存文件。
5.依次单击“视图”“云渲染”,以再次尝试使用云渲染。

渲染的图像是黑色的
整个或部分渲染图像是黑色的。
问题和解决方案:如果部分渲染图像是黑色的,那可能缺少渲染外观使用的一些图像文件。同样可能缺少用于贴花的图像文件。
如果整个渲染图像都是黑色的,就可能由以下原因导致的:
无灯光:渲染设置不包括自然灯光或人造灯光。例如,假定您指定了一个仅使用人造灯光的内部照明方案,但所有内部灯光都关闭了。
要更正这种情况,需要查看“渲染”对话框中的照明设置。修改它们以包含自然灯光或人造灯光或全部包含它们。如果需要,打开人造灯光。
曝光设置:曝光设置定义不正确。要更正这种情况,需检查曝光设置。
渲染图像褪色或褪光
渲染图像显示太多灯光,使它看起来褪色或褪光。
问题和解决方案:要解决该问题,可以尝试以下操作:
曝光:检查曝光设置。尝试使用更暗的曝光。
初始亮度:光源的“初始亮度”设置可能不正确。与“瓦特”相比,通常“光通量”(流明)在渲染图像中提供更加准确的照明。为流明确定制造商值,然后为“初始亮度”对话框的“光通量”参数输入此值。
瓦特和效力:如果在“初始亮度”对话框上指定了一个“瓦特”值,就需要确保同时为“效力”指定一个值。(如果单独修改“瓦特”,可能会使光源无意中变亮。)效力是光源所产生的光线数(光通量,以流明来测量)占产生它所消耗的能量数量(以瓦特来测量)的比率。
例如:一只100W钨白炽灯(110V)的效力是175。而一只32W荧光灯管(T8)的效力是60。
修改“效力”值之后,再次渲染图像。尝试调整“效力”值,直到在渲染图像中达到所需的效果。
环境未正确渲染
当渲染图像但环境对象没有指定给它们的渲染外观时,会发生此问题。
症状:三维视图包含环境(如汽车和人物),但它未正确渲染。
解决方案:将渲染外观指定给环境对象。

RPC内容的阴影未渲染
在渲染图像中,未显示RPC内容的阴影,例如人物和树。
问题:在使用AutodeskRaytracer渲染引擎以及未选择“投射反射”类型属性时,会出现此问题。
解决方案:针对您要渲染其阴影的每个RPC对象:
1.在视图中选择此RPC对象,然后在“类型选择器”中单击“编辑类型”。
2.在“类型属性”对话框中,单击“渲染外观属性”对应的“编辑”。
3.选择“投射反射”,然后单击“确定”两次。
4.再次渲染图像,查看RPC对象的阴影。
玻璃太浅或太深
当渲染图像时,区域的玻璃比预想的更深或更浅。
问题:玻璃的渲染外观不能指示在几何图形中建模且在图像中渲染的玻璃嵌板的实际数目。
解决方案:修改玻璃材质的渲染外观,以增大或减小“玻璃片数”参数。
渲染的图像质量差
您渲染三维视图,但产生的图像包含缺陷。
症状:渲染图像包含下列一个或多个问题:
它包含人造物品(渲染图像中的小的不准确或不完美)。
在某些地点,在曲面上反射的灯光看起来有斑点。
模型图元及其阴影的边缘不鲜明。边缘是柔和的、模糊的。
问题:不适当的渲染质量设置或使用默认设置,可能会引起这些问题。
解决方案:尝试调整渲染质量设置来获得所需的效果。
渲染的图像颜色错误
在渲染图像中,照明效果看上去太蓝或者橙色太浓。
问题:在需要调整白点时会出现此问题。
解决方案:调整渲染图像的曝光设置。
如果图像看上去橙色太浓,需降低“白点”值。
如果图像看上去太蓝,需增大“白点”值。
转载请注明来源本文地址:https://www.tuituisoft/blog/8629.html