今天我们来看看桁架网格怎么做。
我们先看两张图片:

在Revit中用Enscape渲染的图片
要做这种有规律的桁架网格,我们要用体量加填充图案,这样做是很方便快捷的。
要用填充图案去填充就得用填充图案族,基于填充图案的公制常规模型,

然后再找出桁架网格的规律,创建一个填充图案,载入项目里。
在族里要用点生成线,线生成面的观点去做;
我们先来创建顶部的球,先拾取一个点上的一个面,用模型线的圆在拾取的面上画个圆,这里给上半径参数,供后期进行变形调整,

然后选择模型线的圆,创建形状,选择第二个球,这样四角的球就做好了。

然后再来创建顶部的杆,同样的是在一个点处拾取一个面用模型线画圆,这里的这个圆也给上半径参数,选择四条线的圆,创建形状——实心形状,结果如下图,

然后我们在创建下部的四个杆和一个球,我们先创建球,先确定一个中心点作为下部球的圆心。连接两个对角线的点,用参照线连接,然后选择点,放置到线上,Revit会拾取这条线的中心点,我们只要保证点在线上就行,


然后我们在点的下部垂直的画一条参照线,再垂直线上放置一个点;在顶部的下方画一条参照线,从顶到这条线给参数,

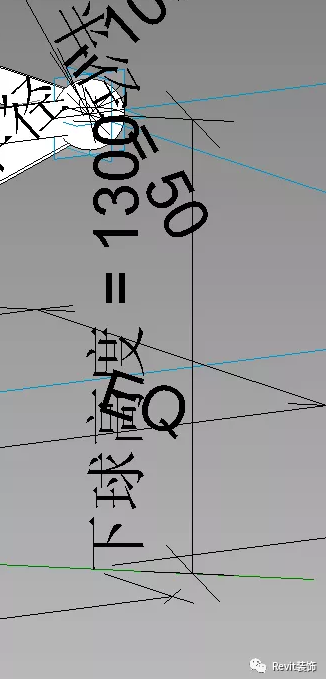
然后我们在这个点上生成一个球,同理给半径参数;将顶部4个点与下部这个点用参照线连接,同理,生成杆,给参数,

然后在底部的下方过下部点作相互垂直的两条参照线,同理,生成杆,给参数,

然后载入到项目里。
在项目中新建体量,建筑——构建——内建模型——选择体量


同理用参照线创建体量,选择实心形状,选择第二个面,第一个是体

然后选择面,分割表面,属性里面选择固定距离,否则填充图案将不会生成。


填充图案选择矩形里面我们刚刚载入的填充图案,生成,

但是是反的,选择填充图案,属性里有构建反转,勾选。



最后完成体量。需要说明的是每个在族里面要付材质,把族里的材质跟出来,这样在项目里才能更方便的进行付材质。
本节内容有点多且复杂,关键是要清楚原理。
Revit中文网作为国内知名BIM软件培训交流平台,几十万Revit软件爱好者和你一起学习Revit,不仅仅为广大用户提供相关BIM软件下载与相关行业资讯,同时也有部分网络培训与在线培训,欢迎广大用户咨询。
网校包含各类BIM课程320余套,各类学习资源270余种,是目前国内BIM类网校中课程最有深度、涵盖性最广、资源最为齐全的网校。网校课程包含Revit、Dynamo、Lumion、Navisworks、Civil 3D等几十种BIM相关软件的教学课程,专业涵盖土建、机电、装饰、市政、后期、开发等多个领域。
需要更多BIM考试教程或BIM视频教程,可以咨询客服获得更多免费Revit教学视频。
转载请注明来源本文地址:https://www.tuituisoft/blog/11395.html