文章来源:柏慕进业
【梁加腋】:有水平加腋和垂直加腋两种。水平加腋是为了保证梁柱中心线不能重合时,消除梁偏心对梁柱节点核心区的不利影响;垂直加腋又叫梁的支托,一般情况是为了不影响建筑净空高度的原因,但又必须满足抗剪要求时而设置。

本次重点讲解垂直加腋梁族的制作:
1)确定参照平面及主要参数
首先选择“公制结构框架-梁和支撑”族样板文件。删除样板自带的三维模型实体与模型线。

进入“参照标高”平面视图,添加如下图框选的两条参照平面,如下图所示

为需要添加控制距离的参照平面添加尺寸参数
进入参照标高平面:

并定义参数名称为加腋区长度,长度为1200.
进入“右”立面视图对其任意添加4条参照平面,并对其添加尺寸参数,b与h。如下图所示
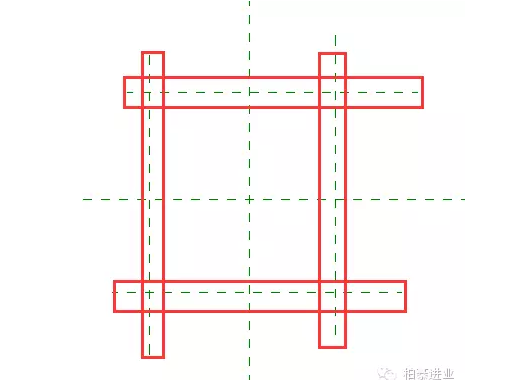

【注意】:在右立面进行尺寸标注时,需把参照平面:中心标高进行锁定否则无法对其尺寸进行EQ均分
进入前立面,继续绘制参照平面并对其添加参数如下图所示

图一

图二
【注意】:上图图二框选的参照平面需与右立面底部参照平面进行锁定进行关联,否则无法进行参数关联。如下图所示
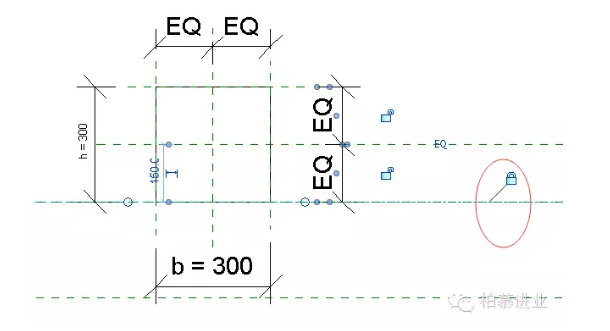
【提示】:根据族制作的进展,可以在制作族的过程中根据需求添加参照平面
2)用“放样”命令创建梁的主体轮廓
首先进入“参照标高”平面,绘制路径,如下图所示位置

进入右立面进行“编辑轮廓”并锁定。如下图

3)加腋区绘制
进入前立面用“拉伸”命令创建加腋区轮廓,并与参照平面锁定并完成绘制。如下图所示

进入右立面对加腋区轮廓进行调整并锁定

调整前
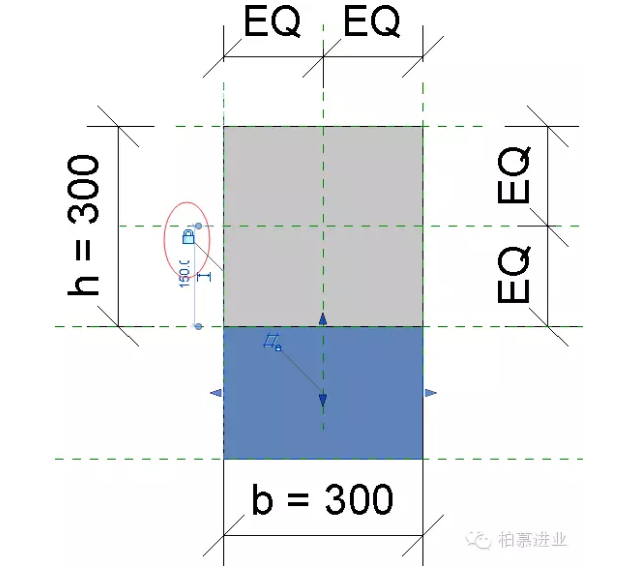
调整后
4)设置材质及材质参数,进入三维模型,框选模型,点及左侧类型属性栏的的材质选项进行材质关联,并确定。如下图所示

对其添加材质,点击出现族类型对话框,添加柏慕材质库中的混凝土材质,单击确定。如下图所示
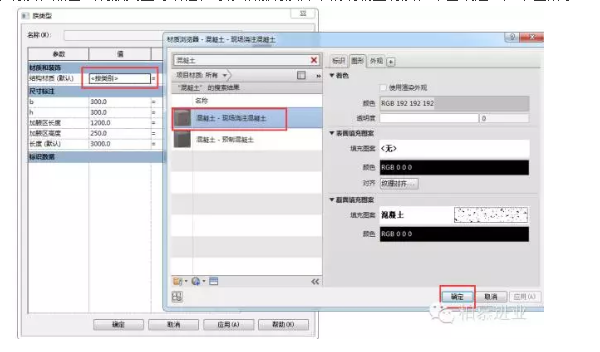
效果如下图所示:

5)族内测试
族内测试的过程是贯穿整个制作族的过程的,特别是复杂的族,一般每做一部分就应该测试一下,随时发现问题并解决问题。
修改尺寸参数,从各视图来观察模型,平面,立面是否都能按照参数的变化一起按照预定的要求变化;

经测试可进行修改。并保存梁为“BM_现浇混凝土矩形梁-C30”。
6)载入到项目中进行测试。
新建一个项目,在项目中任意绘制若干根柱子,并在其范围内,绘制刚创建的加腋梁,效果如下图所示

即会发现,梁与柱的搭接位置,会出现13mm的缝隙,没有完全搭接上。这时分别选中,梁与柱,对其编辑族命令。则发现梁族里面,实例属性对话框中,用于模型行为的材质为“预制混凝土”然后将其改为“混凝土材质”并载入到项目中

然后对柱子进行族编辑命令,会发现同样柱子的模型行为为“预制混凝土材质”,将其同样改为“混凝土”材质,并载入到项目中进行测试
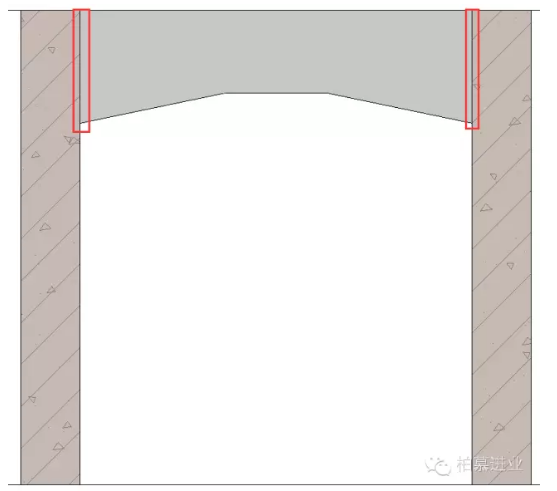
这时会发现原来的13mm缝隙已经消失,梁与柱达到完美对接。因此在以后项目中遇到此类问题,即可修改相关族的模型行为即可。
【注意】:此类族的模型行为,最好在做族的过程中就应该修改。并且结构柱与结构框架的模型行为在做族是默认为“其他”需做完进行修改为“混凝土”
转载请注明来源本文地址:https://www.tuituisoft/blog/14431.html