机电样板设置方法
一、项目浏览器的创建
1.先点击选项卡的[管理],再打开设置区的[项目参数],然后添加项目参数(添加专类型和子专业类型)参数类型选择文字,在右边[类别]中勾选视图。

2.(1)右击项目浏览器中的[视图]选择[浏览器组织]进入
(2)单击[新建]后可输入项目名称
(3)随后弹出的[浏览器组织属性]对话框中选择[成组和排序],将成组和排序设置如下图所示:
成组条件:专业类型
否则按:子专业类型
否则按:族与类型
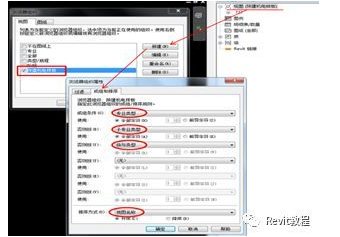
3.根据楼层复制并命名视图(平面,立面,三维视图)。步骤如下:右击原有的楼层→选择复制视图→复制→重命名视图名称
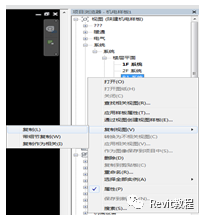
4.选择要修改的平面视图,在属性面板中的[文字]添加专业类型,子专业类型,(如专业类型给与为给排水,子专业类型给与为自动喷淋)暖通,电气同上。

5.将项目浏览器相关专业系统归类,最终完成项目浏览器的创建。
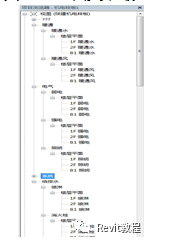
二、过滤器设置
1.我们先打开之前设置好的综合视图样板,在视图中建立过滤器,具体步骤:先点击选项卡的[视图],再打开功能区的[可见性图形替换],然后选择过滤器,并将样板自带的过滤器删除。
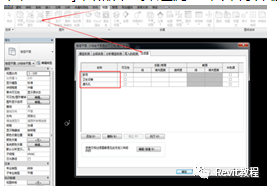
2.在可见性图形替换中单击[编辑/新建],在随后弹出的[过滤器]中单击左下边的[新建],创建所需的风管系统和管道系统。
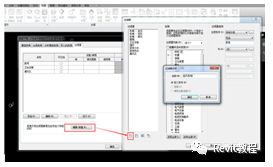
3.由于风管和管道过滤器是以系统类型来进行过滤区分的,所以在设置风管或者管道的过滤器时,我们应当勾选除系统外的相应的类别,在右边的过滤器规则中,选择的过滤条件为[系统类型]、[等于]、[xx系统]。如以设置暖通风中的回风系统为例,如下图所示:
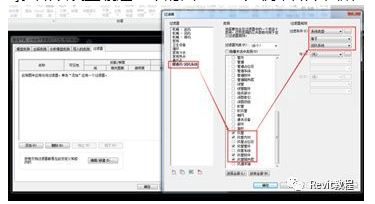
4.在设置好我们需要的过滤器后单击添加,在最后弹出的[添加过滤器中]选择我们设置的过滤器即可。
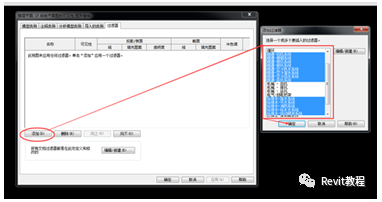
5.根据要求设置过滤器颜色,以下是过滤器颜色设置后效果图,颜色设置统一按照实施规范中颜色要求。

注意:在建模时为显示出过滤器的效果,其视觉样式要选择着色模式
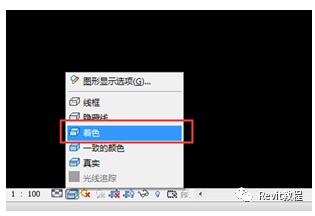
三、视图样板的应用
1.点击选项卡的[视图],再打开功能区的[视图样板],选择[从当前视图创建样板]
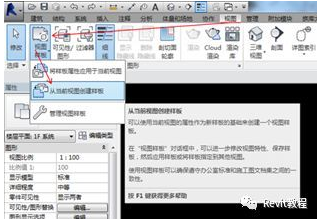
2.在随后弹出的[新视图样板]对话框中输入样板名称(综合视图样板)
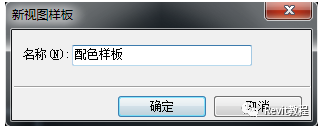
3.将综合视图样板复制重命名应用于各个专业视图(如给排水样板)。
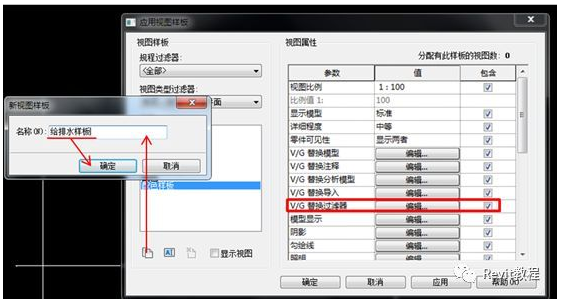
4.通过滤器勾选所要显示的专业(如给排水需要勾选给水系统,排水系统等等,其他专业不需要勾选)。
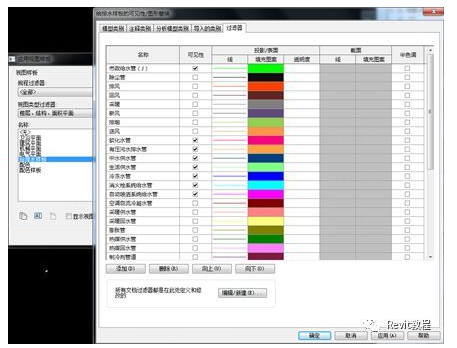
5.创建暖通和电气相关的视图样板,其设置方法与给排水视图样板的设置方法一致,完成后视图样板就如下图所示:
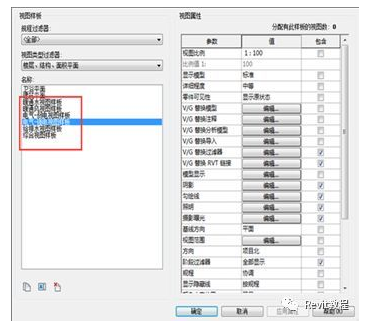
在机电建模时选择相应的视图样板进行绘制。
相关要求说明
1.样板文件中轴网标高未进行绘制,根据项目实际情况,套用样板自行绘制。
2.根据项目实际情况添加管线的材质,尺寸等信息以及管线链接方式的族文件。
3.管线颜色必须根据实施标准中的规定进行设置。
4.管线命名规则为“楼号-层名-系统-符号”无符号不添加。
例如:5#楼-1F-消火栓水管-X1
5#楼-3F-排烟风管-PY
5#楼-2F-强电桥架
5.项目浏览器中视图命名规则为“楼号-(标高)-专业”,其中“标高”字段为可选项,根据项目实际需要可添加也可不添加,
例如:1F-给排水
2F-6.8m-给排水
附:
1.机电各系统划分及色彩配置说明

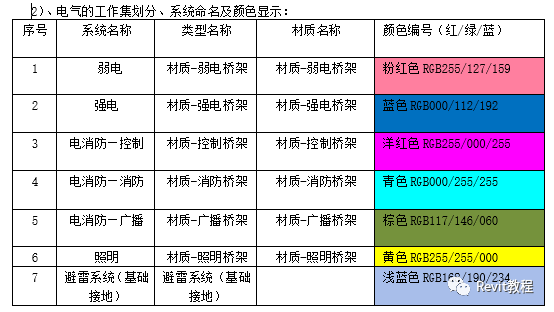
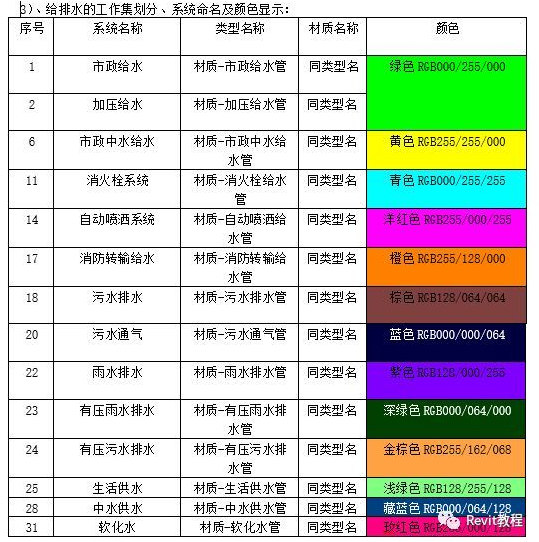
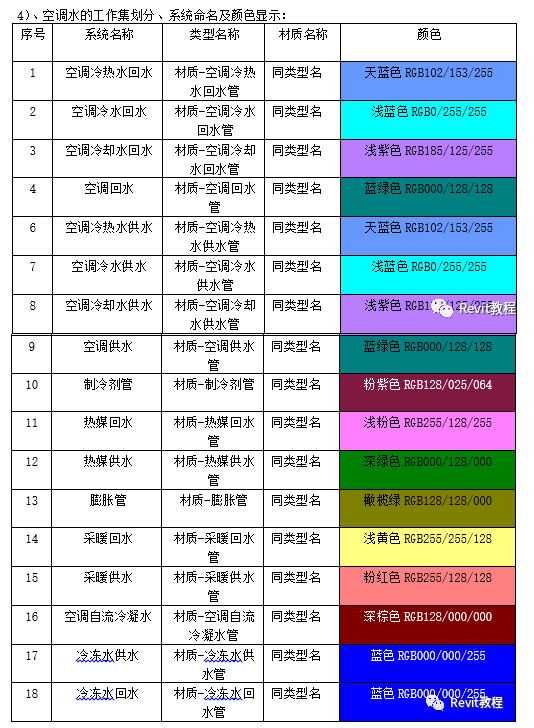
来源:Revit教程
转载请注明来源本文地址:https://www.tuituisoft/blog/14708.html