本文将介绍如何使用SketchUp草图大师中的V-Ray渲染建模视口。SketchUp草图大师是一款功能强大的建模软件,而V-Ray则是一款专业的渲染插件,通过它们的组合,用户可以创建出逼真的渲染效果。在本文中,我们将重点介绍如何在SketchUp中使用V-Ray来渲染建模视口,以提升模型的真实感。
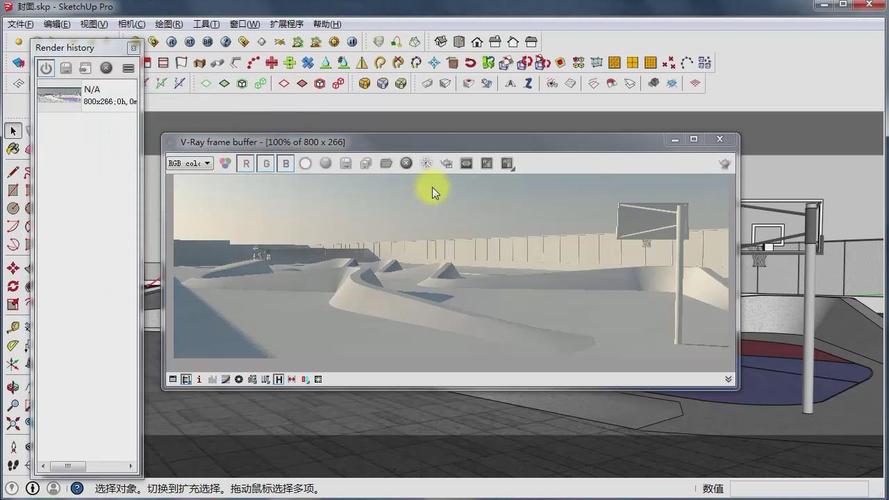
Step 1:安装V-Ray插件
首先,我们需要在SketchUp草图大师中安装V-Ray插件。打开SketchUp软件,在菜单栏上找到“扩展”选项,点击进入“管理扩展”页面。在弹出的窗口中,点击左侧的“安装扩展”按钮,并选择下载好的V-Ray插件文件。安装完成后,重启SketchUp软件,V-Ray插件就会自动加载。
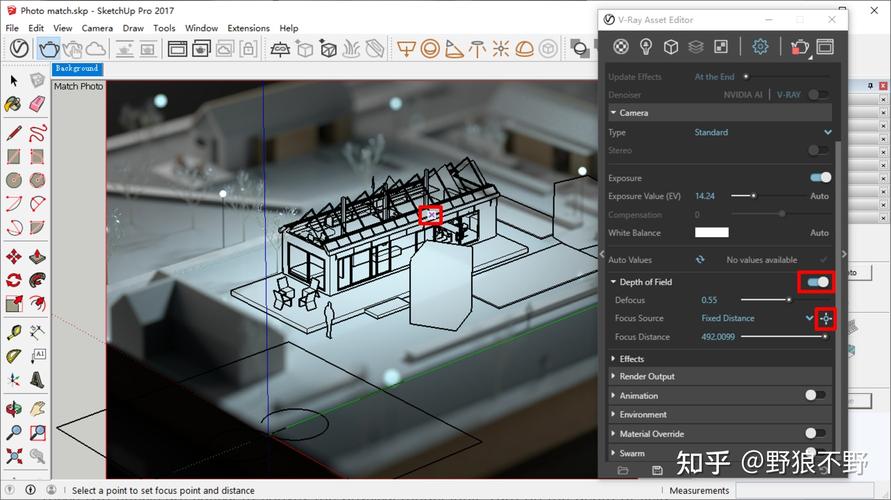
Step 2:调整渲染设置
在开始使用V-Ray渲染建模视口之前,我们需要先调整渲染设置,以满足模型的需求。在SketchUp草图大师的工具栏上找到V-Ray标志的图标,点击打开V-Ray渲染器的设置对话框。在对话框中,我们可以调整渲染的参数,如分辨率、光线追踪的深度、阴影的强度等。根据模型的情况,我们可以灵活地调整这些参数,以达到最佳的渲染效果。
Step 3:添加光源
在建模视口中,添加适当的光源是提高渲染效果的关键。在V-Ray渲染器设置对话框中,找到“光源”选项卡。通过点击“添加光源”按钮,可以在模型中添加不同类型的光源,如点光源、平行光源、聚光灯等。调整光源的位置、亮度、颜色等参数,以使其与模型相互协调。
Step 4:选择渲染模式
V-Ray渲染器支持多种渲染模式,用户可以根据模型的需求选择适合的模式。在V-Ray渲染器设置对话框中,找到“渲染模式”选项卡。常见的渲染模式包括全局光照、路径追踪、深度渲染等。通过在不同的模式之间切换,我们可以得到不同风格和效果的渲染结果。
Step 5:渲染建模视口
当所有的渲染设置都完成后,我们就可以开始渲染建模视口了。在SketchUp草图大师的工具栏上找到V-Ray标志的渲染按钮,点击即可开始渲染。渲染的时间长度取决于模型的复杂度和设置的参数,一般情况下,较为复杂的模型需要较长的渲染时间。在渲染过程中,我们可以随时调整渲染设置,以得到满意的结果。
总结以上,使用SketchUp草图大师中的V-Ray渲染建模视口可以提升模型的真实感。通过安装V-Ray插件、调整渲染设置、添加光源、选择渲染模式等一系列操作,我们可以得到逼真的渲染效果。希望本文的介绍能帮助读者更好地使用V-Ray插件进行建模视口渲染,提升建模工作的质量。
转载请注明来源本文地址:https://www.tuituisoft/blog/17581.html