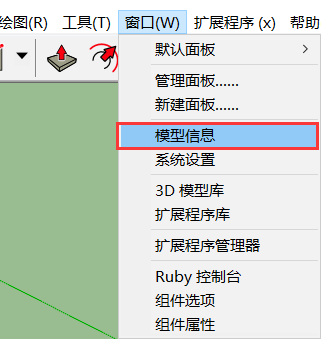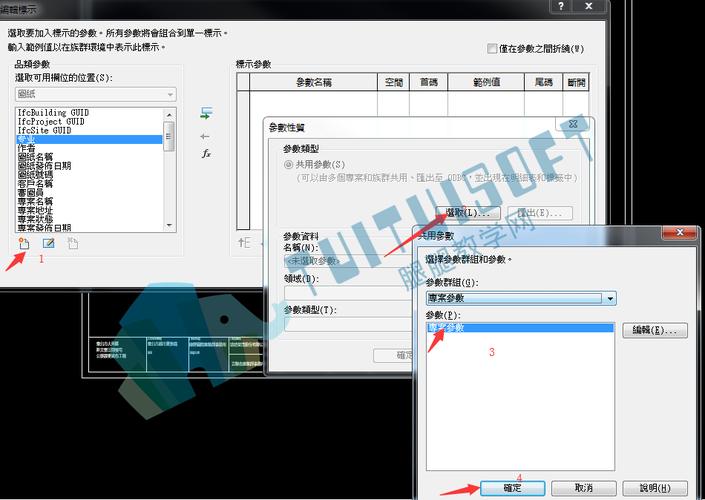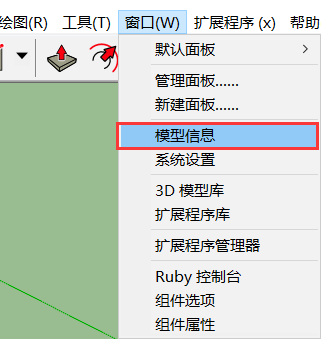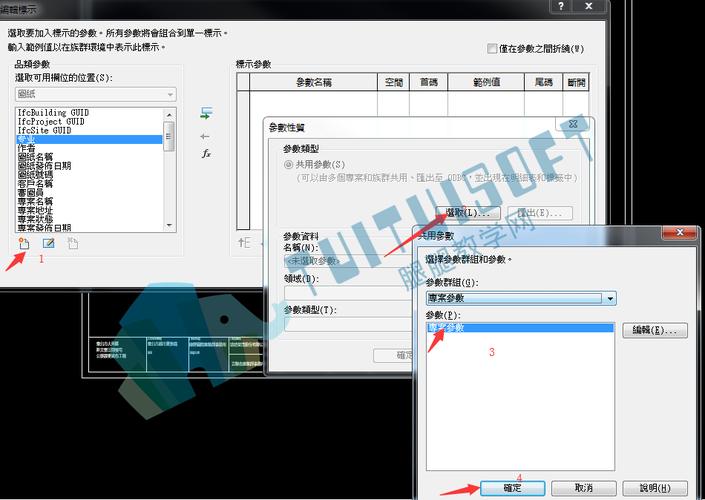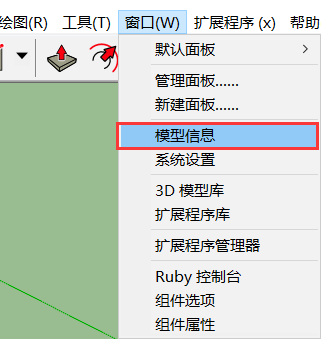
解决Revit属性栏消失的方法Revit是一款由Autodesk公司开发的建筑信息模型(BIM)软件,被广泛应用于建筑设计、结构设计和施工等领域。Revit的属性栏是操作该软件时非常重要的部分,它能够显示和编辑元素的各种属性信息,方便用户进行建模和修改。然而,有时候我们可能会遇到属性栏消失的情况,这将导致我们无法正常进行建模和编辑,给工作带来不便。下面将介绍一些解决Revit属性栏消失的方法,希望对大家有所帮助。方法一:检查视图设置首先,我们需要检查Revit的视图设置,确保属性栏没有被隐藏或关闭。我们可以通过以下步骤进行操作:1. 点击Revit界面上方的“视图(V)”选项卡,然后选择“视图控制(V)”,在下拉菜单中选择“属性栏(P)”。2. 确保“属性栏”选项处于选中状态,如果没有选中,点击一次即可恢复属性栏的显示。另外,我们还可以通过快捷键来开启或关闭属性栏。快捷键是Alt+键盘上的数字键1,按下这组快捷键即可切换属性栏的显示状态。方法二:重置工作区布局如果我们发现属性栏还是没有显示出来,可能是因为工作区布局的问题。在Revit中,我们可以自定义工作区布局,这包括属性栏的位置、大小和显示内容等。有时候我们可能会意外地改变了工作区布局,导致属性栏消失。在这种情况下,我们可以尝试重置工作区布局来恢复属性栏的显示:1. 点击Revit界面右上角的“查看”按钮,然后选择“用户界面(U)”。2. 在下拉菜单中选择“重置工作区布局”,然后点击“应用(A)”按钮。这样,Revit会将工作区布局恢复到默认设置,并且属性栏应该会重新显示出来。方法三:检查Revit版本和更新有时候,属性栏消失可能是由于Revit版本的问题。某些版本的Revit可能存在Bug或错误,导致属性栏无法正常显示。为了解决这个问题,我们可以检查Revit的更新情况,并安装最新的修补程序或更新版本。1. 打开Revit软件,在主界面上方的“帮助(H)”选项卡中找到“关于(A)”按钮,点击打开关于Revit的对话框。2. 在对话框中可以找到当前安装的Revit版本和相关信息,记录下来。3. 打开Autodesk官方网站,找到Revit的下载页面,检查是否有最新的修补程序或更新版本。4. 如果有更新版本或修补程序,根据提示下载并安装。更新Revit版本可以修复Bug和错误,从而解决属性栏消失的问题。方法四:重新安装Revit软件如果以上方法都没有解决属性栏消失的问题,我们可以考虑重新安装Revit软件。重新安装可以帮助修复可能存在的软件故障或文件损坏。1. 首先,备份好Revit软件和相关文件,确保数据的安全性。2. 打开控制面板,找到Revit软件并卸载。3. 在Autodesk官方网站上下载最新版本的Revit软件安装包。4. 安装Revit软件,并按照提示进行设置和配置。重新安装Revit软件可能需要较长时间,但它通常可以解决大部分软件故障和问题,包括属性栏消失的情况。总结:Revit属性栏的消失给我们的工作带来了很多麻烦,但是通过以上的方法,我们可以很容易地解决这个问题。首先,我们需要检查视图设置,确保属性栏没有被隐藏或关闭。其次,我们可以尝试重置工作区布局来恢复属性栏的显示。如果问题仍然存在,我们可以检查Revit的版本和更新情况,并安装最新的修补程序或更新版本。最后,如果以上方法都没有解决问题,我们可以考虑重新安装Revit软件。通过以上的方法,我们可以轻松地解决Revit属性栏消失的问题,恢复正常的工作状态。希望本文对大家有所帮助,祝大家在Revit的使用中取得更好的效果!
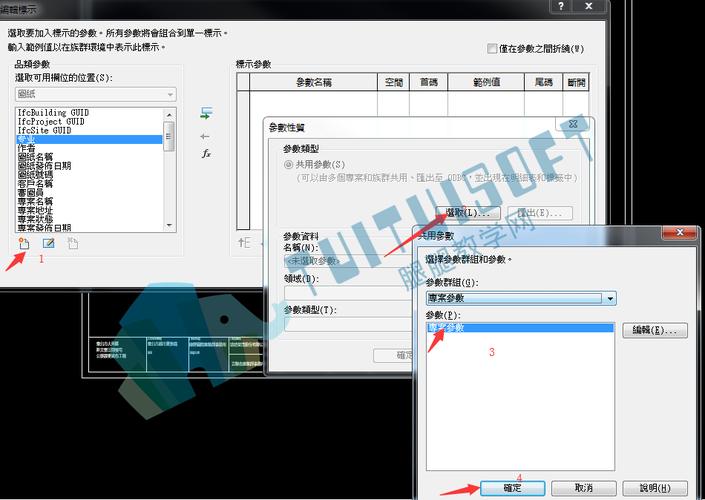
转载请注明来源本文地址:https://www.tuituisoft/blog/6327.html