使用视图样板可以对项目视图进行标准化。Revit 提供几个视图样板,我们也可以基于这些样板创建自己的视图样板。
在创建视图样板之前,首先考虑如何使用视图。对于每种类型的视图(楼层平面、立面、剖面、三维视图等等),要使用哪些样式? 例如,设计师可以使用许多样式的楼板平面视图,如电力和信号、分区、拆除、家具,然后进行放大。
我们可以为每种样式创建视图样板来控制以下设置:类别的可见性/图形替代、视图比例、详细程度、图形显示选项等等。
例如,以下示例显示了构造楼层平面和展示楼层平面。可以使用预定义的可见性和图形设置为每个样式创建视图样板。
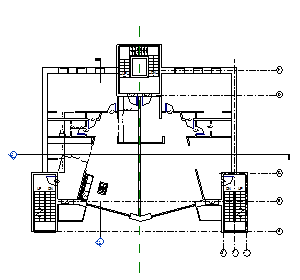

可以通过以下方法使用视图样板来控制视图:
将视图样板中的属性应用于某个视图。以后对视图样板所做的修改不会影响该视图。
将视图样板指定给某个视图,从而在样板和视图之间建立链接。以后对视图样板所做的修改会自动应用于任何链接的视图。
可以将视图样板从一个项目传递到另一个项目。
创建视图样板
我们可通过复制现有的视图样板,并进行必要的修改来创建新的视图样板。也可以从项目视图或直接从“图形显示选项”对话框中创建视图样板。
基于现有视图样板创建视图样板的步骤:
1. 单击“视图”选项卡 “图形”面板
“图形”面板 “视图样板”下拉列表
“视图样板”下拉列表 “管理视图样板”。
“管理视图样板”。
2. 在“视图样板”对话框中的“视图样板”下,使用“规程”过滤器和“视图类型”过滤器限制视图样板列表。
每个视图类型的样板都包含一组不同的视图属性。请为正在创建的样板选择适当的视图类型。
3. 在“名称”列表中,选择视图样板以用作新样板的起点。
4. 单击 (复制)。
(复制)。
5. 在“新视图样板”对话框中,输入样板的名称,然后单击“确定”。
6. 根据需要修改视图样板的属性值。
如果选中“包含”选项,可以选择将包含在视图样板中的属性。清除“包含”选项可从样板中删除这些属性。对于未包含在视图样板中的属性,不需要指定它们的值。在应用视图样板时不会替换这些视图属性。
7. 单击“OK”。
基于项目视图设置创建视图样板的步骤:
1. 在项目浏览器中,选择要从中创建视图样板的视图。
2. 单击“视图”选项卡 “图形”面板
“图形”面板 “视图样板”下拉列表
“视图样板”下拉列表 “从当前视图创建样板”,或单击鼠标右键并选择“通过此视图创建样板”。
“从当前视图创建样板”,或单击鼠标右键并选择“通过此视图创建样板”。
3. 在“新视图样板”对话框中,输入样板的名称,然后单击“确定”。此时显示“视图样板”对话框。
4. 根据需要修改视图样板的属性值。如果选中“包含”选项,可以选择将包含在视图样板中的属性。清除“包含”选项可删除这些属性。对于未包含在视图样板中的属性,不需要指定它们的值。在应用视图样板时不会替换这些视图属性。
5. 单击“OK”。
从“图形显示选项”对话框创建视图样板的步骤:
1. 在视图控制栏上,单击“视觉样式” “图形显示选项”。新视图样板将反映当前视图的视图类型。
“图形显示选项”。新视图样板将反映当前视图的视图类型。
2. 在“图形显示选项”对话框中,根据需要定义选项。
3. 单击“另存为视图样板”。
4. 在“新视图样板”对话框中,输入样板的名称,然后单击“确定”。此时显示“视图样板”对话框。
5. 根据需要修改视图样板的属性值。如果选中“包含”选项,可以选择将包含在视图样板中的属性。清除“包含”选项可删除这些属性。对于未包含在视图样板中的属性,不需要指定它们的值。在应用视图样板时不会替换这些视图属性。
6. 单击“OK”。
使用视图模板可以将设置统一应用到多个视图。视频演示了以下过程:
1. 以允许设置在应用模板后可更改的方式将视图模板指定给现有视图。
2. 以不允许设置在应用模板后可更改的方式将视图模板指定给现有视图。
3. 设置控件以将模板应用于新视图。
视图模板可用于将特定视图设置指定给项目中的视图或多个视图。视图模板可在视图中一致地应用设置。
可以采用两种方式将视图模板指定给现有视图,以便之后仍可以更改视图的属性。您可以在功能区的“视图”选项卡上打开“视图模板”下拉列表,然后单击“将模板属性应用于当前视图”,也可以在“项目浏览器”中选择一个或多个视图,单击鼠标右键并选择“应用视图模板”。使用其中任一选项时,模板中应用的视图属性将应用于视图,但仍可使用“属性”选项板更改视图的属性。
如果要从视图模板应用设置并锁定它们,请使用“属性”选项板上的“视图模板”参数指定所需的模板。如此处所示,应用模板后,无法更改其控制的设置。
现在,这些设置由视图模板中的设置控制。对模板设置所做的更改将应用于已在视图的“视图模板”参数中指定此模板的所有视图。通过编辑视图的类型属性,可以指定在创建该类型的新视图时要指定的模板。
“新视图取决于模板”设置将控制是否可使用一个指向模板的链接来创建新视图。清除此复选框后,您将能够修改视图属性,而无需修改模板。
使用视图模板以在项目中控制和保持视图的一致性。
转载请注明来源本文地址:https://www.tuituisoft/blog/7801.html