文章来源:BISDC饭堂
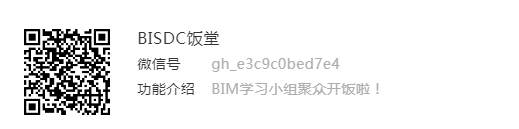
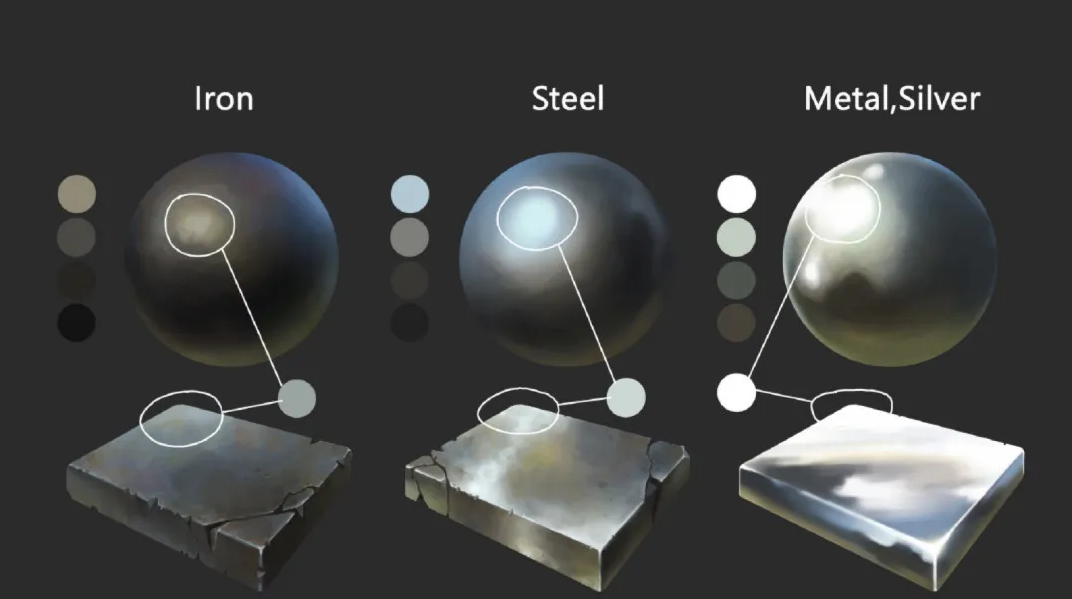
先来快速了解几个你会常用到的材质技巧!

一、将SU里的材质贴图赋予到Revit来
材质不想满天找,可快速利用SU里现有的材质贴图赋予到Revit中来?
01.首先,在SU材质编辑器中获得材质贴图
通常在SU中我们通过油漆桶来赋材质,贴图也可以在材料的编辑面板中快速找到。

点击纹理图像路径的右边第二个图标【在外部编辑器中编辑纹理图像】会弹出贴图图片格式的预览窗口。此时我们将这个材质贴图另存到跟随Revit项目的文件夹中待用。
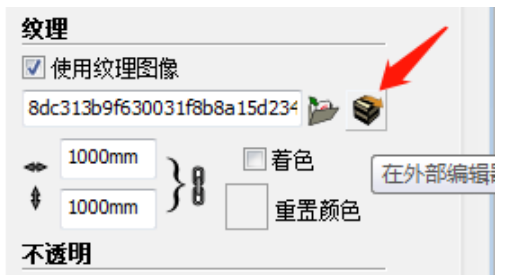
02.其次,在Revit中创建材质
在Revit的材质浏览器中创建或复制材质,在【外观】选项卡下的【图像】,默认路径栏显示为“(未选定图像)”,鼠标停留在这行字上方字体变为高亮,点击则可弹出替换图像的选框,找到刚才步骤01备好的SU中提取出来的贴图,则加载好了贴图。
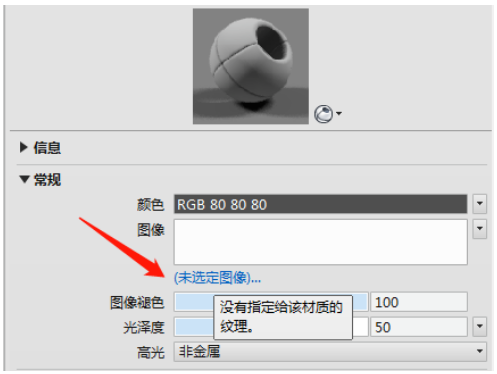
加载好后,你还可以双击图像栏弹出【纹理编辑器】,可以和在SU中一样调整纹理贴图的位置、比例和重复方式等等。
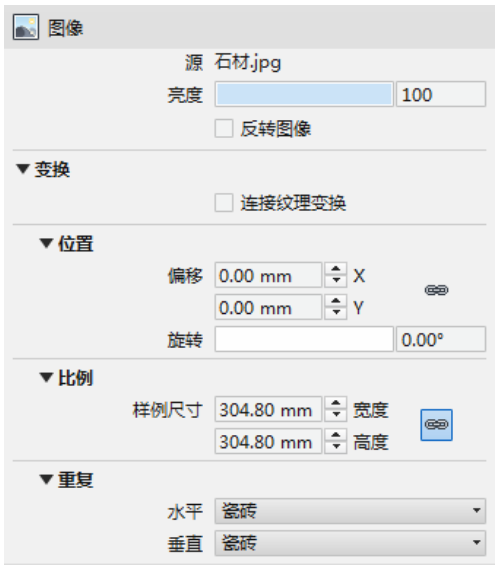
如果你还不太熟悉材质浏览器的用法
别担心,
后文我们会详细介绍!

二、将CAD中的填充图案载入到Revit中来
Revit中翻找不到心水的填充图案,我只想直接用CAD图里的图案!
CAD的立面图上经常要表达到不同材质的填充示意和图例。当我们希望在Revit里的立面图也用到相同的填充样式,这里有个技巧可以分享给大家。
01.首先,提取CAD的填充图案
在CAD顶部【文件】下拉选择“打印样式管理器”。(这步只是为了让大家快速进入CAD的安装程序路径啦,方法大家可以自由发挥)。向上级菜单找到安装路径根目录下的“support”文件夹,在文件夹的搜索框搜索“.pat”,则可找到【acad.pat】文件,拷贝到跟随Revit项目的路径来备用。
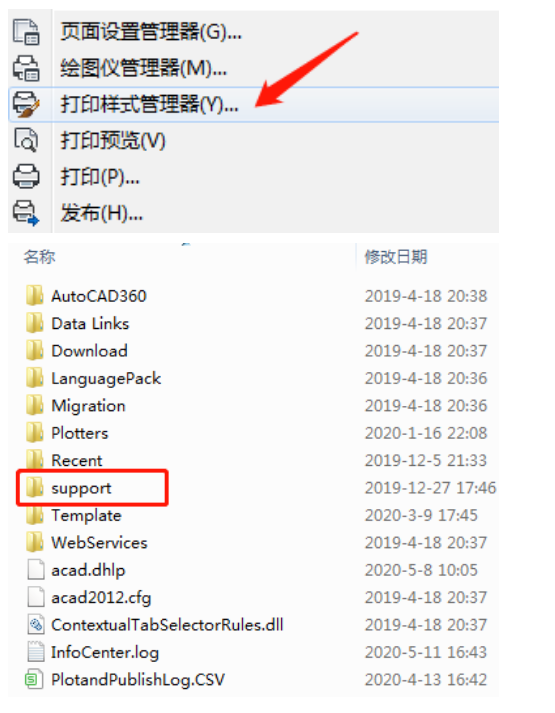
如果你看上的图案是中文命名的,则很有可能是天正的图案填充,则需要进入天正的安装路径下去搜索找到【acad.pat】文件,拷贝备用。
02.在Revit中加载填充图案
从【管理】选项卡去修改或新建填充图案:
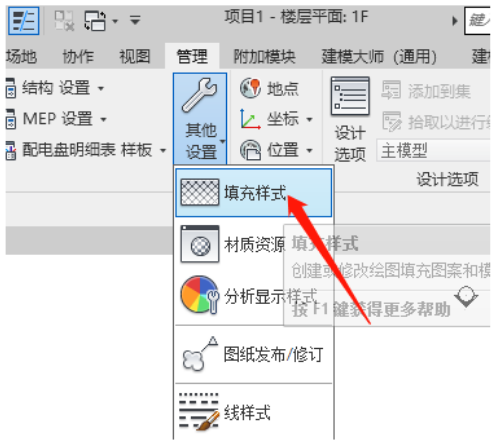
从材质中去修改填充图案:打开材质编辑器,在想要修改的材质类别中,【图形】选项卡下的【表面填充图案】的【前景】行,单击“图案”进入“填充样式”窗口。
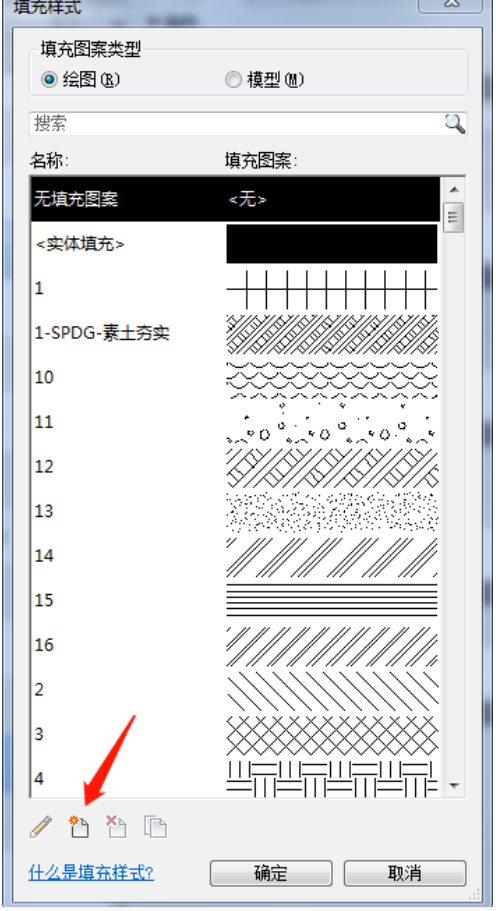
点击页面底部的“新建填充样式”→类型选择“自定义”,单击“浏览”,选择刚才从CAD(或天正)安装路径拷贝备用的【acad.pat】文件。找到你心水的填充图案,如果看不到预览可试下调整“导入比例”就可以了!
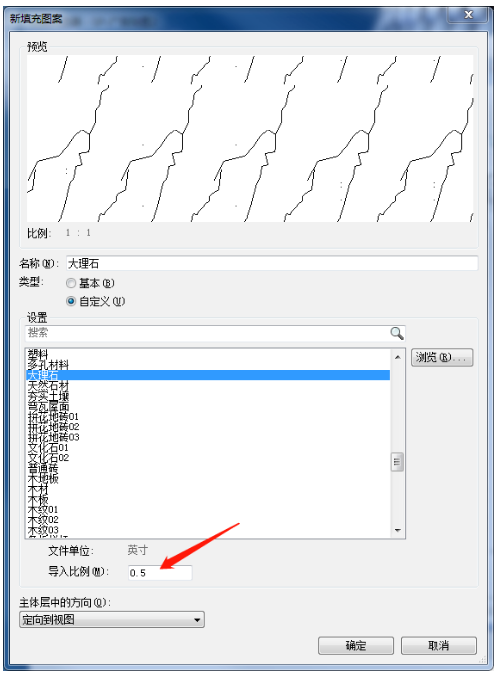
三、Revit中快速更换墙体材质的方法

墙属性编辑材质太麻烦,我需要频繁更换材质,甚至一面墙上有不同材质!
对于方案的小伙伴来说,前期建模深度要求不需要太高的时候,会觉得墙体属性编辑内去更换材质不方便。
01.方法一:最简单快速的墙体填色方法
其实Revit里也可以像SU那样
Click一下油漆桶就快速赋上材质!
Step1、【修改】→“几何图形”面板中找到填色,快捷键是PT
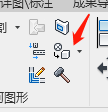
Step2、弹出材质框点选,或搜索框输入关键字快速找到材质
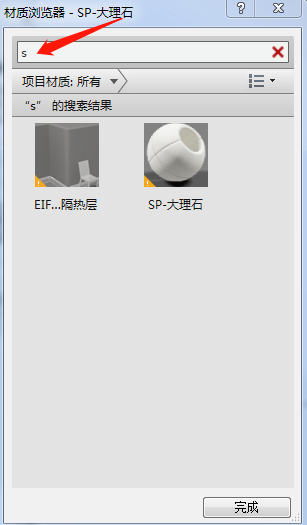
Step3、点击选中要修改的墙面
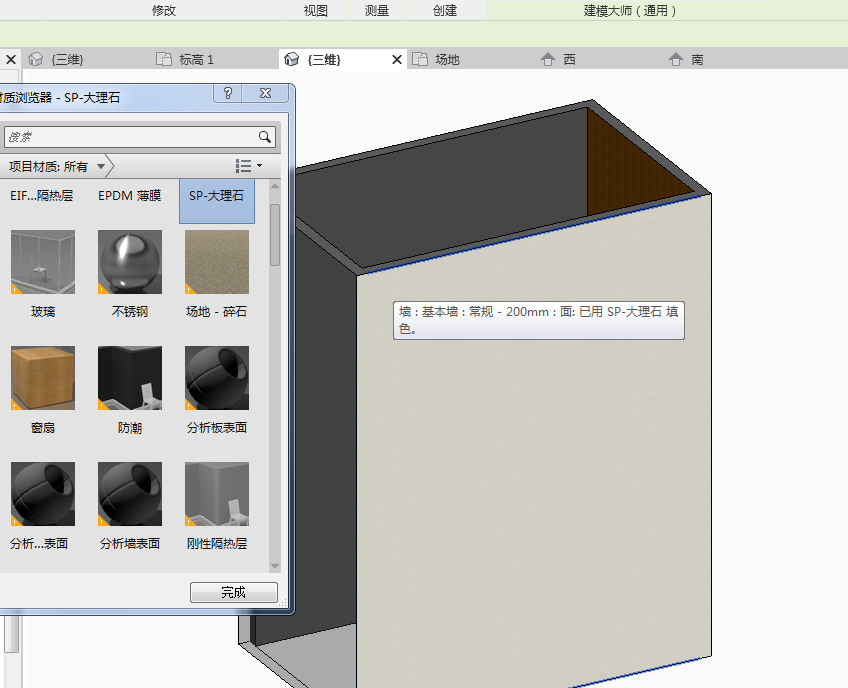
材质就自动更换了!立面填充也是可以看到的!
反悔了?
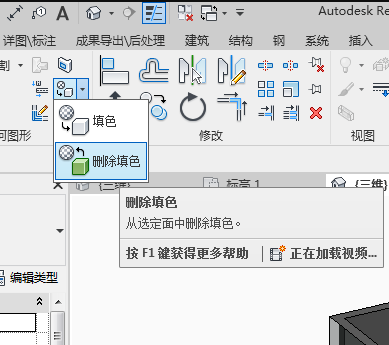
想要回最初的材质,点击填色下拉的删除填色
请留意哦,
此方法只是在墙面表现效果,不能更改墙类型的实际属性。
如果确定了要使用的材质,
记得要去改好类型属性哦!
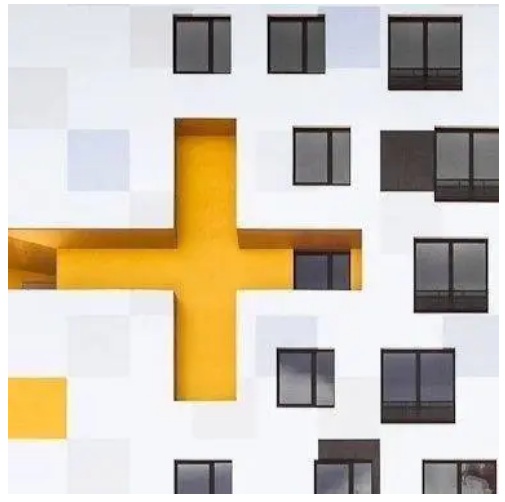
02.方法二:一面墙体有几种不同材质的方法
不甘于乏味的我们有时候希望一片墙体上可以同时出现几种不同的材质,形成丰富的变化。这在revit里也是可以实现的。
Step1、添加一个饰面层
选中想要编辑的墙体,打开“结构”参数的“编辑部件”对话框,插入一个饰面层。
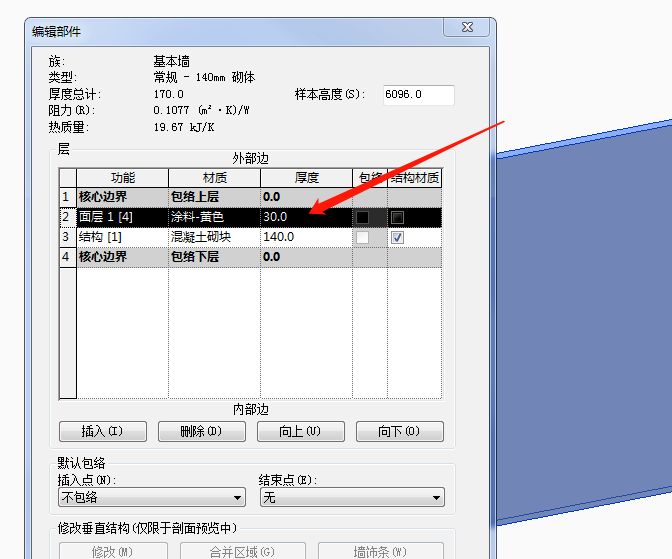
Step2、创建零件
选择墙体,点击上方面板的【创建零件】
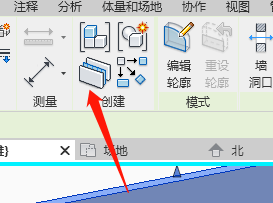
Step3、分割零件
选择其中的一个面层,点击上方面板的【分割零件】,如右图所示
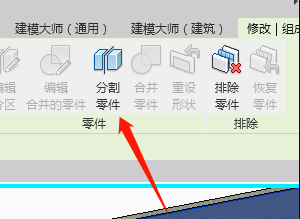
Step4、编辑草图
点击【编辑草图】选项,弹出“修改|分区>编辑草图”选项卡
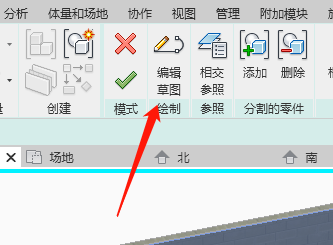
Step5、设置工作平面
弹出的对话框中选项选择“拾取一个平面”,点击确定后,选择想要编辑的墙的立面
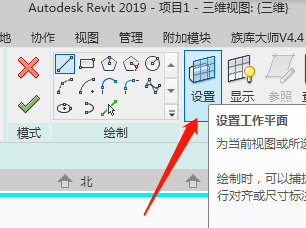
Step6、请开始你的创作!
在墙的立面上开始绘制草图,点击“√”完成
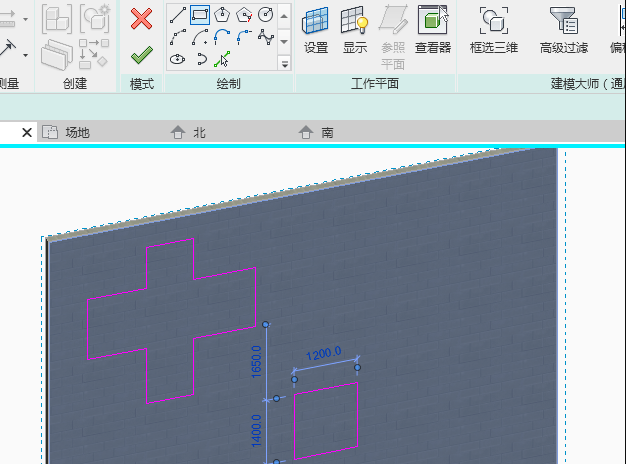
Final!、换皮肤吧!
选中饰面层,把属性框中“通过原始分类的材质”取消勾选,然后再给每个饰面做不同的材质填充!
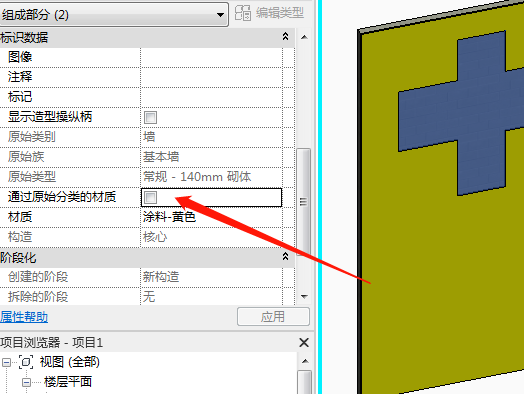
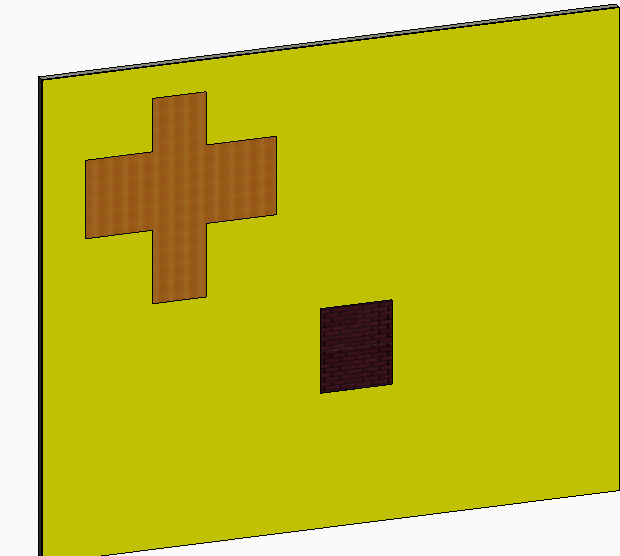
Revit中文网作为国内知名BIM软件培训交流平台,几十万Revit软件爱好者和你一起学习Revit,不仅仅为广大用户提供相关BIM软件下载与相关行业资讯,同时也有部分网络培训与在线培训,欢迎广大用户咨询。
网校包含各类BIM课程320余套,各类学习资源270余种,是目前国内BIM类网校中课程最有深度、涵盖性最广、资源最为齐全的网校。网校课程包含Revit、Dynamo、Lumion、Navisworks、Civil 3D等几十种BIM相关软件的教学课程,专业涵盖土建、机电、装饰、市政、后期、开发等多个领域。
需要更多BIM考试教程或BIM视频教程,可以咨询客服获得更多免费Revit教学视频。
转载请注明来源本文地址:https://www.tuituisoft/blog/8187.html