
新建门族,以基于墙的公制常规模型为模板。
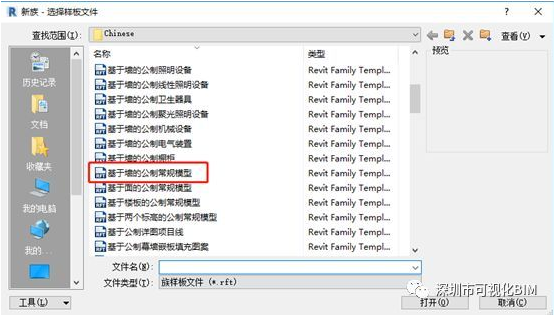
在族类别中,把常规模型改为门。
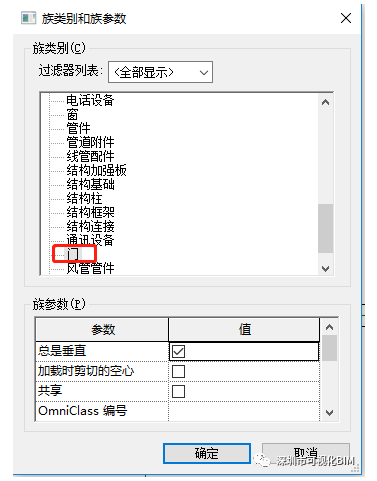
把工作平面转到放置边
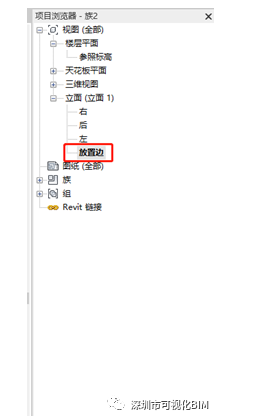
参照平面绘制与参数控制平面
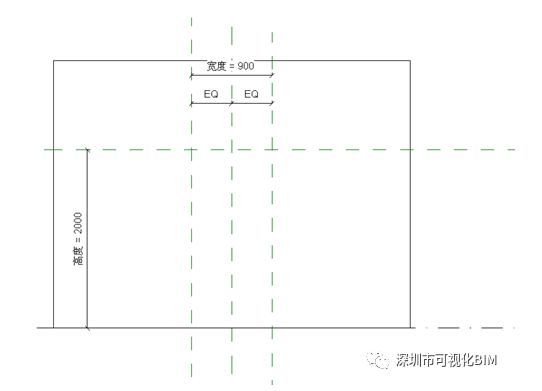
门洞绘制
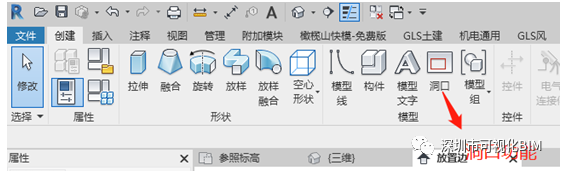
把绘制的门洞锁定在参照面上,用参数驱动面,面驱动洞口的大小
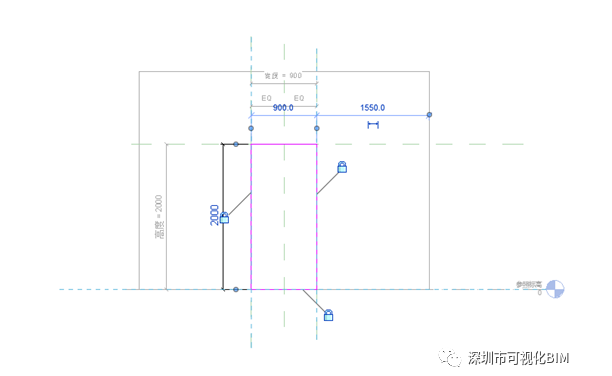
参数驱动洞口大小
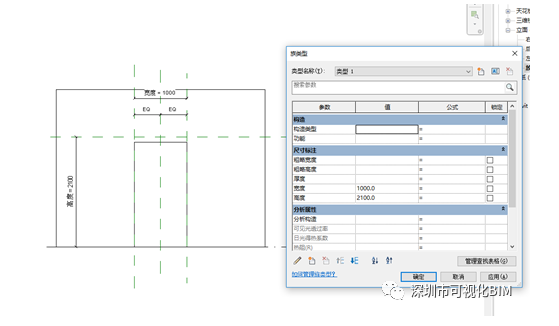
门框绘制
绘制参照面,用参数驱动参照面控制门框厚度
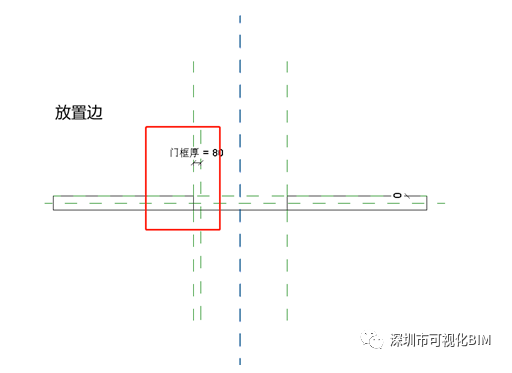
我们用放样的功能来绘制门框
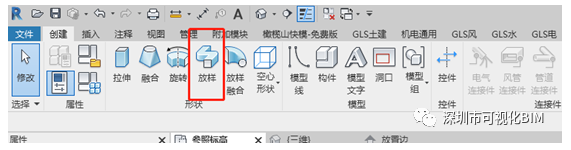
把绘制面转到放置边,选择放样——绘制路径
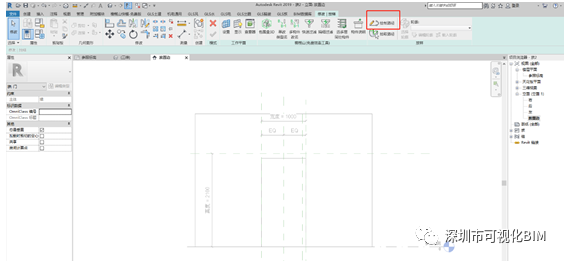
把路径锁定在门框边缘,拖拽点锁定在标高上,以确保门框随洞口大小变化而变化
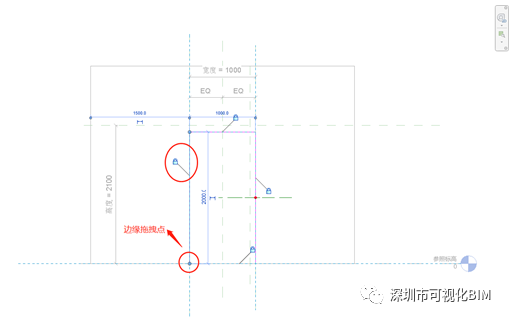
路径绘制成功后,点选编辑轮廓,把绘制面转到参照标高

且把门框轮廓锁定到参照面上
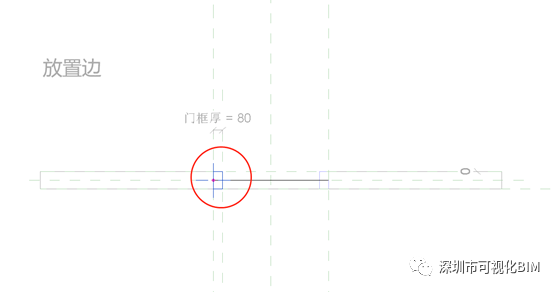
门的绘制
在参照标高中用参照平面确定门离墙的位置为40mm
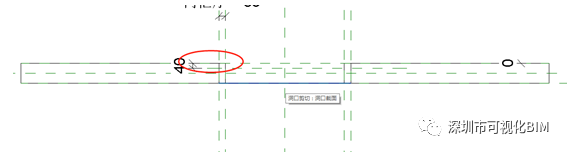
拾取距墙40cm的参照面,转到放置边的方向选折拉伸命令绘制
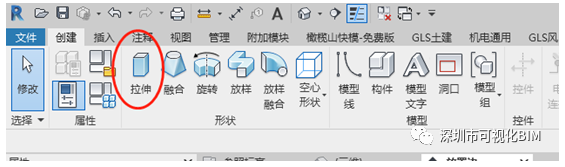
把门锁定在相对应的面上

三维展示
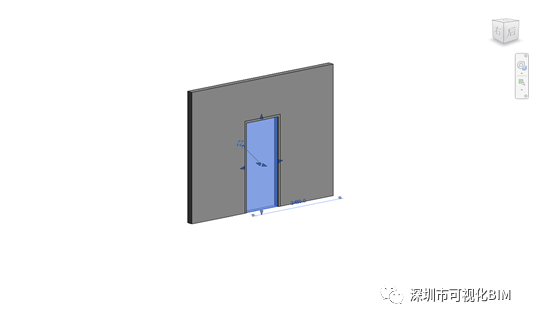
门把手的放置
建筑——门构建中把把手载入族
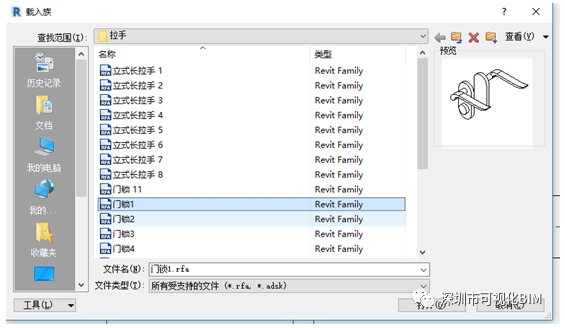
在浏览器中找到门锁族右键创建实例
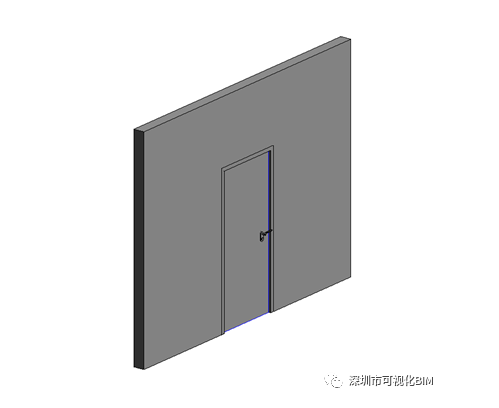
门的角度参变
首先我们选取参照线(因为参照面的局限性较大),把参照线端点与门的开关面锁定,并以角度参数驱动
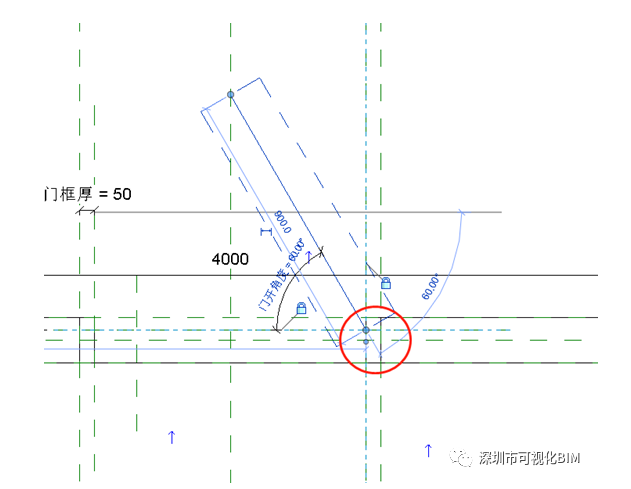
驱动后
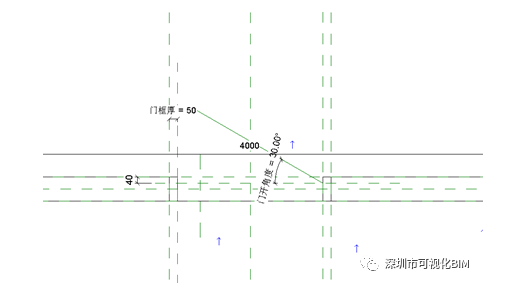
用参数控制参照线的长度

转到三维模式,把工作平面设置到垂直与参照线的面上,用拉伸命令,且把门轮廓锁定在参照线上
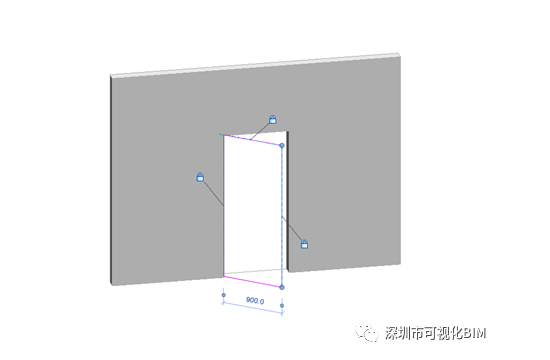
参数控制开门角度
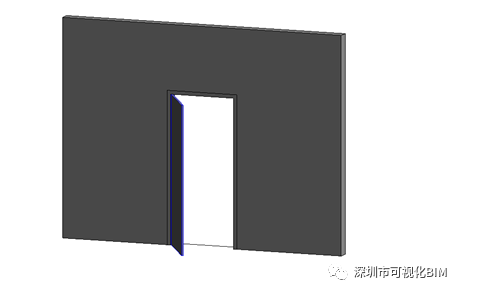
门把手随门变动
首先到门把手的族中把属性勾选基于工作平面(不要勾选总是垂直),然后再载入到项目
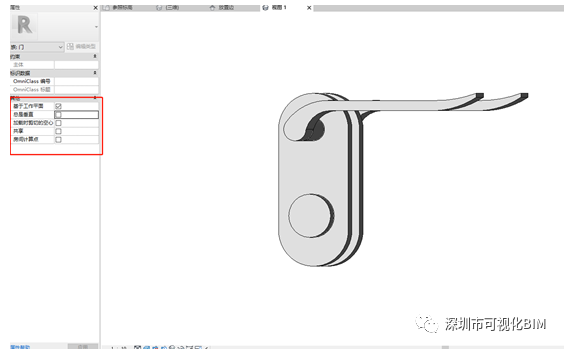
把工作面设置为参照线
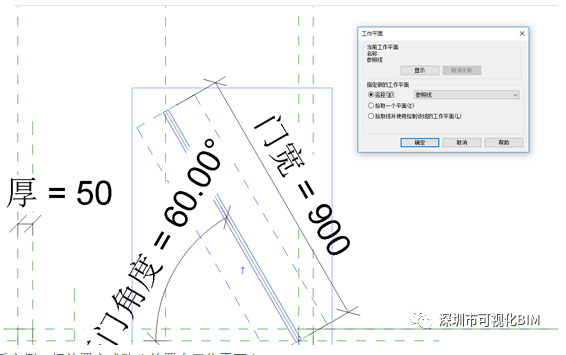
再次创建门把手实例,把放置方式改为放置在工作平面上

把门放置在参照线上并锁定锁定
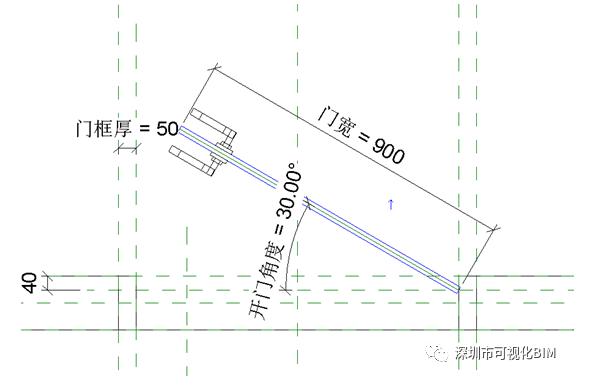
角度驱动后

三维展示

来源:深圳市可视化BIM
转载请注明来源本文地址:https://www.tuituisoft/blog/8560.html