MEP预制详图功能-简介
预制详图
在Revit2016版本中,MEP专业新增了预制详图功能,用于创建LOD400级别的机电管线预制模型。

与原有的风管、管道等功能不同,预制详图功能不再使用原有的Revit风管系统族和管件rfa构件族,而是使用在AutodeskFabrication产品中定义生成的预制零件(FabricationPart)。
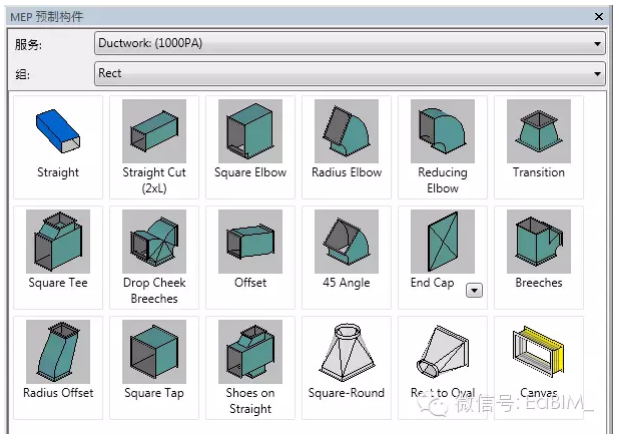
这些预制零件的集合称为预制部件(FabricationConfiguration),它以特定的格式保存在一个目录中,用户无法通过Revit进行编辑。
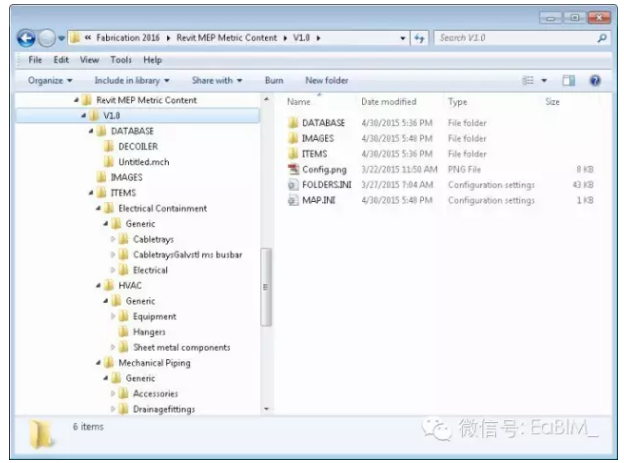
与原有的管件族的相比,这些预制零件具有与厂家产品目录高度匹配的形状与尺寸,其不再可以随意改变尺寸和角度,严格按照产品目录的定义要求。并且绝大多数构件的详细程度高于原有的Revit管件族。

不仅如此,在连接预制零件的过程中,Revit会根据管件的连接形式,自动插入必要的管件。例如,当两根外丝的直管连接时,软件会自动在连接处插入内丝直接。
此外,通过定义直管段的标准长度,软件可以将超过标准长度的直管,自动拆分为若干根长度小等于标准长度的直管段,别自动插入相应的连接件,达到更加精确地创建机电管线模型的目的。
这是预制详图功能的第一个版本,在这一版中,用户可以使用预制零件,在Revit中手动逐一放置直管段,管件和支吊架等。值得一提的是,这是RevitMEP第一次提供官方的支吊架工具。当然,这些支吊架只能被放置到预制零件上,而不能放置在传统的Revit管道和风管等之上。
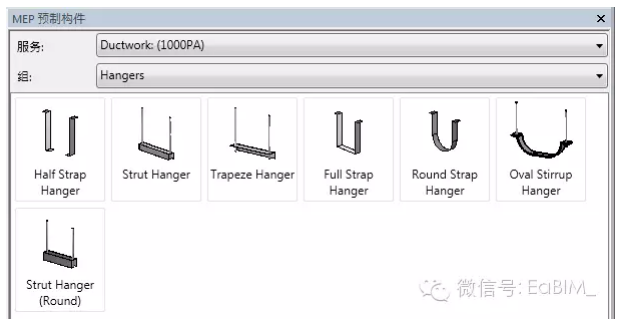
因此,通过使用预制详图功能,机电深化设计师可以更好得专注于细部的协调,例如天花板内的空间和设备间等,以提供Revit环境中的LOD400标准的机电模型。

MEP预制详图功能-加载预制零件
使用MEP预制详图功能的前提是将预制零件加载到当前项目文件中。
与加载族文件不同,预制零件保存在预制部件中,用户可以键入快捷键“FS”打开“预制设置”对话框,在“预制部件”下方的下拉列表中,选择一个预制部件,然后从“卸载的服务”框中,选择需要在当前Revit项目文件中使用的“预制服务”,点击添加按钮,将其加载到项目文件中以供使用。

但是,对于没有安装过AutodeskFabrication系列产品的用户,“预制部件”下方的下拉列表中可能为空。因此,用户需要首先安装必要的预制部件,也就是预制零件的族库。
目前有两种方法安装预制部件库:
1,通过帮助文件中的链接地址,下载安装包。
2,通过安装AutodeskFabrication系列产品,得到其预制部件库。
FabricationCADmep官网介绍链接
安装后的预制部件库位于:C:UsersPublicDocumentsAutodeskFabrication2016
当然,由于Revit并不能编辑预制部件库中的预制零件及其相关设置,因此没有FabricationCADmep使用经验的用户一般不需要访问该目录。
一旦完成了预制部件库的加载,其中定义的预制零件就被保存到了当前的Revit项目文件中,这与加载族文件类似。硬盘中的预制部件库的修改,不会影响到已经加载到项目文件中的预制零件,直到用户使用“预制设置”对话框中的“重新加载配置”命令,将硬盘中最新的预制部件库,重新加载到项目文件中。
对于一个Revit项目文件,用户只能指定一个预制部件库,如果用户希望修改当前项目文件所加载的预制部件库,就必须首先删除该项目文件中所有的预制零件实例,并且点击“重新加载配置”后,删除所有“载入的服务”。这时,预制部件下的下拉列表才会回到可编辑的状态。
术语中英文对照:
预制部件:FabricationConfiguration
预制服务:FabricationService
预制零件:FabricationPart
为了更好的了解预制详图功能,你可能需要了解预制零件的来源,AutodeskFabrication系列产品,其包括:CADmep,ESTmep,CAMduct。你可以访问FabricationCADmep官网,获取更多信息。但是,目前该产品尚没有中文版。
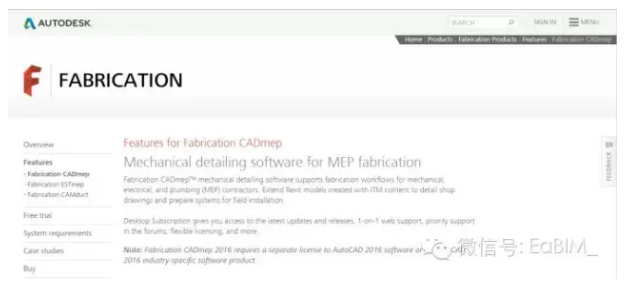
MEP预制详图功能-放置及修改预制零件
预制零件之间的连接是通过MEP连接件来实现的,这与传统的MEP对象相同。因此,只要是使用相同形状相同类型的连接件的预制零件和传统风管,他们之间就可以相互连接,例如Ductwork(100PA)服务中的Rect组中的Straight零件,可以与矩形风管相连接;Piping:CopperPressFit服务中的Fitting组中的TypeLHardCopper零件可以与管道相连接;ElectricalLadderCableTray服务中的Trays组中的Straight零件,可以与电缆桥架相连接。

当然,预制零件作为LOD400的机电建模工具,其主要功能是用于创建施工阶段的预制加工模型。某种程度上,它将会取代原有的MEP管线功能,提高机电模型的真实性和准确性,达到装配施工的精度要求。在Revit2016版本中,预制零件主要提供了类似于原有直管段、管件、管道附件类别的预制零件,而对于风道末端(风口)与机械设备的支持有限。因此,目前使用预制零件时,建议配合原有的风道末端与机械设备来组成完整的管路系统。
这里给大家介绍基本的使用方法:
载入MEP预制构件之后,在MEP预制构件栏中选择一种服务(Service),例如Ductwork(1000)PA,点击Rect组下的Straight零件,然后通过属性栏调整其实例属性,例如干管主宽度,干管主深度,偏移等,最后在绘图区相应位置放置该预制零件。

然后选择一个弯头,将光标悬停在直管的端部,由于“智能捕捉”的作用,弯头会很容易的显示连接到直管道的效果,如果弯头的朝向不是希望的方向,可以通过按空格键,或者点击“旋转零件”命令,沿着与其连接的直管段的中心线旋转。

在放置变径管的时候,如果变径的另一端不是所希望的尺寸,可以点击“编辑零件”命令,在编辑零件对话框中修改相应的参数。

然后可以继续选择直管段连接管路。

通过点击Tap形状的预制零件,在直管段的侧面开出一根支管。必要时点击“编辑零件”命令,修改支管段的宽度与高度。如果Tap的朝向不对,可以通过按空格键或者点击“旋转零件”命令旋转。方风管每次旋转90度,圆风管每次旋转45度。

预制零件可以直接连接到Revit的风道末端族上,通过使用必要的零件,将支风管逐步连接起来。

选择直风管的开放段,将其连接件拖拽到风口上方的变径管的开放段上,就可以完成支风管的连接。

使用同样的方法可以连接主风管另一侧的风口。可以选择预制零件,通过绘图区中的旋转零件按钮或者切换连接件按钮,修改零件的朝向和连接方式。

在主风管上放置Tap,最终完成连接。

对于圆形风管也是一样,可以使用Tap从主风管上开出支风管,然后在Rnd组中点击相应的预制零件,将Tap与风道末端连接起来。

完成整个管路的连接之后,可以使用“优化长度”命令,根据该种直管道的设定,自动将其切割为特定的长度。

该长度需要通过AutodeskFabrication产品来定义。

以上就是使用预制零件绘制风管管路的基本方法。
转载请注明来源本文地址:https://www.tuituisoft/blog/14608.html