文章来源:华筑建筑科学研究院
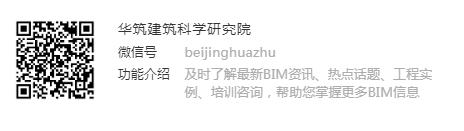
本文为华筑—比目鱼独家技术贴,作者华筑—陆明燚。
一、命令概述
屋顶是建筑物顶部起覆盖作用的围护构件,又是建筑物顶部的承重构件。Revit中的屋顶分为迹线屋顶、拉伸屋顶、面屋顶。
二、使用技巧
1、位置:“建筑”选项卡→“构建”面板→“屋顶”命令
2、迹线屋顶的创建和修改方法
(1)选择屋顶命令:当你处于最低标高点选屋顶命令时,会弹出一个选择放置屋顶的标高提示,不在最低标高不会出现。
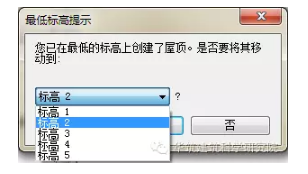
▲图1
(2)在“属性”的类型选择器下拉按钮中选择屋顶的类型
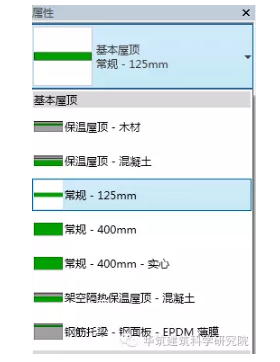
▲图2
(3)进入“编辑类型”里修改屋顶构造。(添加所需的面层、保温层等)
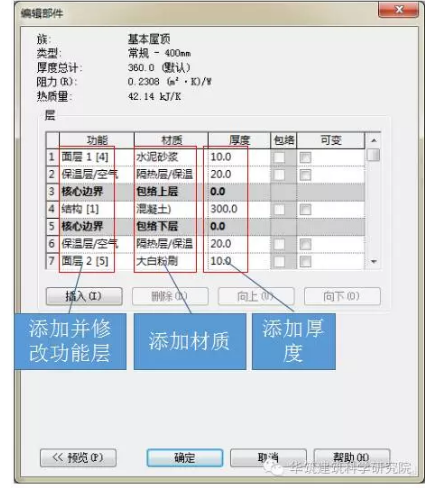
▲图3
(4)在“绘制”面板选择所需的工具画草图。
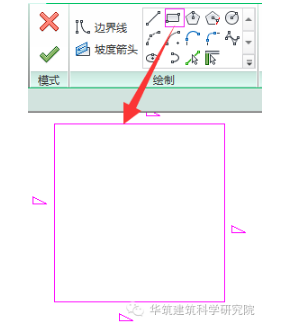
▲图4
(5)选择需要修改坡度的屋顶线修改坡度,去掉不需要的坡度。
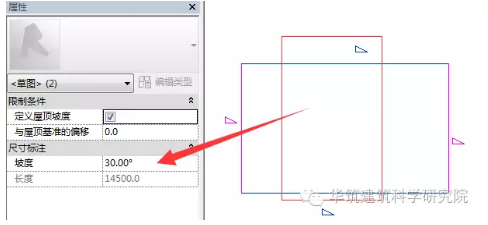
▲图5
(6)在需要添加坡度箭头的地方添加坡度箭头。(坡度箭头和屋顶的定义坡度不能同时存在)坡度箭头可以同时存在多个。
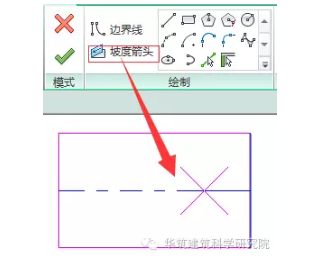
▲图6
(7)所有设置完成,点击对勾完成即可。
3、拉伸屋顶的创建和修改方法
(1)点击“建筑”选项卡→“构建”面板→“屋顶”命令的下拉按钮选择“拉伸屋顶”
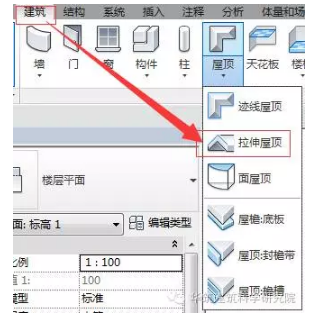
▲图7
(2)点击完“拉伸屋顶”后大家会发现弹出一个选择工作平面的对话框。选择拾取一个工作平面,点击确定,拾取参照平面。
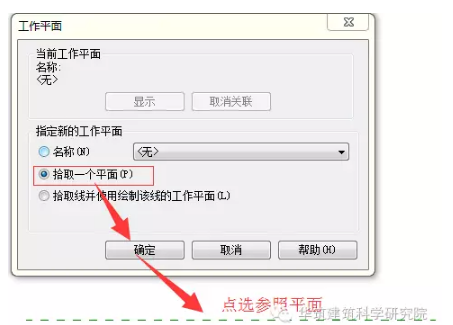
▲图8
(3)选择参照平面后,会弹出一个“转到视图”的对话框,任意选择一个立面北。
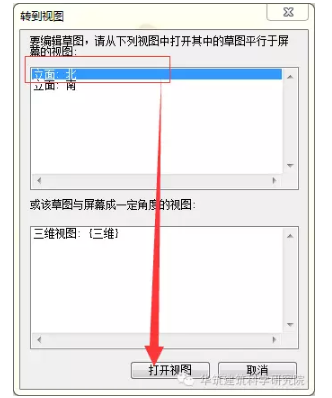
▲图9
(4)点击完打开视图后会弹出一个“屋顶参照标高和偏移”的对话框,选择标高和偏移量后点击确定,这里我们选择默认是点击确定。转到“修改|创建拉伸屋顶轮廓”选项卡下,利用绘制面板下的命令工具画草图。
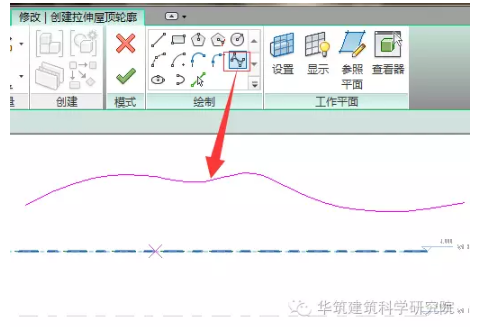
▲图10
值得注意的是,拉伸屋顶的创建是沿着所画草图的轮廓线下方开始生成的屋顶。
(5)完成之后点击上面的对勾即可完成拉伸屋顶的创建。
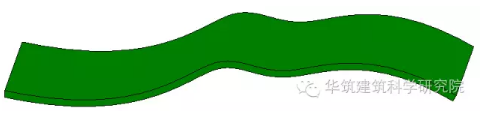
▲图11
?这期的技巧分享就到这,我们将定期为大家推送技术贴,敬请持续关注我们。
转载请注明来源本文地址:https://www.tuituisoft/blog/14953.html