我们可通过拾取墙或使用绘制工具定义楼板的边界来创建结构楼板。通过与创建楼板时所用工具类似的一组工具,向建筑模型中添加结构楼板。此功能包括创建和编辑楼板边、加厚板、托板或坡道,以及结构楼板类型的用户创建。
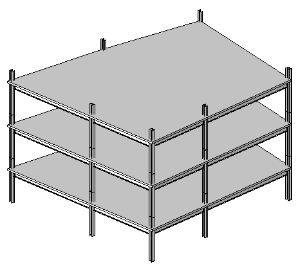
通过绘制结构楼板和压型板来创建结构楼板和压型板。通过拾取墙或使用“线”工具为楼板边绘制线。尽管只要三维视图的工作平面设置为要放置结构楼板的工作平面,就可以在三维视图中绘制楼板,但是通常我们是在平面视图中绘制。结构楼板顶部相对于其所在标高进行偏移。
创建结构楼板
选择支撑框架、墙或绘制楼板范围来创建结构墙。
1. 在功能区上,单击  (结构楼板)。
(结构楼板)。
“建筑”选项卡
 “构建”面板
“构建”面板
 “楼板”下拉列表 (楼板:结构)
“楼板”下拉列表 (楼板:结构)“结构”选项卡
 “结构”面板
“结构”面板
 “楼板”下拉列表 (楼板:结构)
“楼板”下拉列表 (楼板:结构)
2. 在“类型选择器”中,指定结构楼板类型。
3. 在功能区上,单击  (边界线)。
(边界线)。
4. 单击  (拾取墙),然后选择边界墙。
(拾取墙),然后选择边界墙。
我们可以绘制结构楼板而不是拾取墙。在功能区的“绘制”面板上,使用绘制工具形成结构楼板的边界。草图必须形成闭合环或边界条件。
5. 若要更改跨方向,需要单击 “跨方向”,然后单击所需的边或线。
“跨方向”,然后单击所需的边或线。
6. (可选)在选项栏上:
为楼板边缘指定偏移量。
选择“延伸到墙中(至核心层)”。
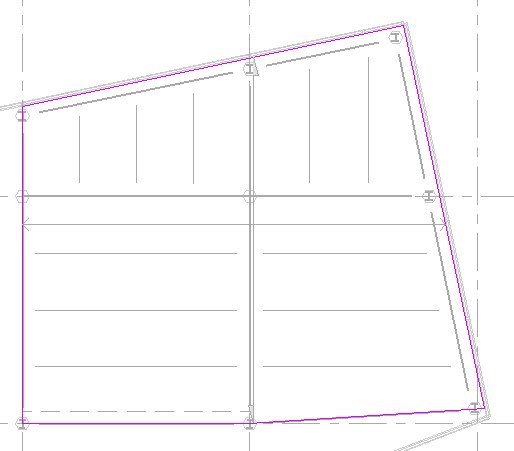
7. 在功能区上,单击 (完成编辑模式)。
(完成编辑模式)。
添加悬臂到结构楼板
通过编辑结构楼板的边界草图添加悬臂偏移。
1. 在平面视图中选择结构楼板。
2. 单击“修改 | 楼板”选项卡 “模式”面板
“模式”面板
 (编辑草图)。
(编辑草图)。
3. 选择将接收悬臂的结构楼板边缘。
4. 在选项栏中,为混凝土结构楼板和金属压型板输入悬臂偏移值。
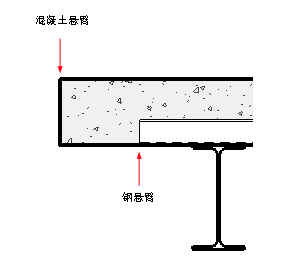
在复合混凝土面板和金属压型板中,钢悬臂参数将总是这两个偏移中较小的那个。如果结构楼板是混凝土或金属,则应该设置相应的偏移。
悬臂仅应用于指定的所选绘制线,并不应用于整块结构楼板。
5. 对任何需要悬臂的结构楼板边缘重复步骤 1 到 4。
6. 单击“修改 | 楼板” “编辑边界”选项卡
“编辑边界”选项卡 “模式”面板
“模式”面板
 (完成编辑模式)。
(完成编辑模式)。
根据创建楼板边缘的方向应用悬臂偏移。这适用于线绘制、拾取支撑或拾取墙结构楼板的创建。在悬臂出现在结构楼板内的情况下,进入草图模式,选择边缘并将悬臂值调整为负数。
添加楼板跨方向符号
从结构楼板中删除楼板跨方向符号后,可以重新应用它。
放置结构楼板时,会在平面视图中与该结构楼板一起放置一个跨方向构件。按照半实心箭头方向指定层面板跨方向。
1. 单击“注释”选项卡 “符号”面板
“符号”面板
 (跨方向)。
(跨方向)。
2. (可选)要在结构楼板中心放置标记,需要在选项栏上选择“自动放置”,然后单击结构楼板以放置方向跨度。
3. 如果未选择“自动放置”,则选择结构楼板。
4. 将光标移到结构楼板上所需的位置,然后单击鼠标以放置方向跨度。
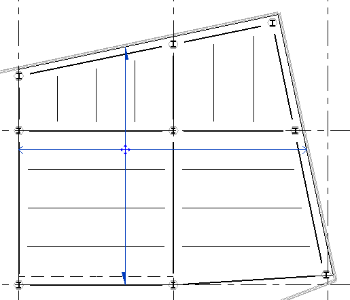
将洞口添加到结构楼板
使用洞口以允许标高之间的竖井和坡道。
1. 在功能区上,单击“面洞口”。
“结构”选项卡
 “洞口”面板
“洞口”面板
 (按面)
(按面)“建筑”选项卡
 “洞口”面板
“洞口”面板
 (按面)
(按面)
2. 选择一个结构楼板。
3. 使用“修改 | 创建洞口边界”选项卡 “绘制”面板上的绘制工具,绘制一个结构楼板洞口。
“绘制”面板上的绘制工具,绘制一个结构楼板洞口。
4. 完成后,单击“修改 | 创建洞口边界”选项卡  “模式”面板
“模式”面板  “完成编辑模式”。
“完成编辑模式”。
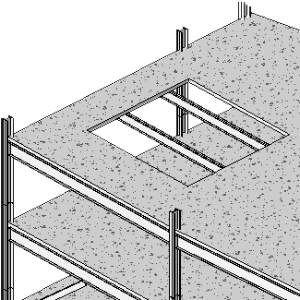
将托板添加到结构楼板
添加托板来加固柱位置处的结构楼板
1. 打开一个平面视图,其中的柱上方有一个结构楼板。
2. 在功能区上,单击“结构楼板”。
“结构”选项卡
 “结构”面板
“结构”面板 “楼板”下拉列表
“楼板”下拉列表
 (楼板:结构)
(楼板:结构)“建筑”选项卡
 “构建”面板
“构建”面板 “楼板”下拉列表
“楼板”下拉列表
 (楼板:结构)
(楼板:结构)
3. 单击“修改 | 创建楼层边界”选项卡 “绘制”面板
“绘制”面板 “边界线”,并使用绘制工具完成托板的草图。草图必须形成闭合环或边界条件。
“边界线”,并使用绘制工具完成托板的草图。草图必须形成闭合环或边界条件。
4. 完成后,单击“修改 | 创建楼层边界”选项卡 “模式”面板
“模式”面板
 (完成编辑模式)。
(完成编辑模式)。
5. 在立面视图或横截面视图中查看托板。
6. 选择新托板。
7. 在新的托板上单击鼠标右键并选择“属性”。
8. 在“属性”选项板中,调整托板的“限制条件”参数,以便它处于您模型中的正确高程上。
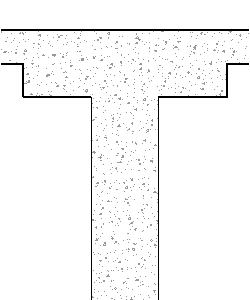
9. 单击“Apply”。
10. 如果有必要,请连接图元的几何体。
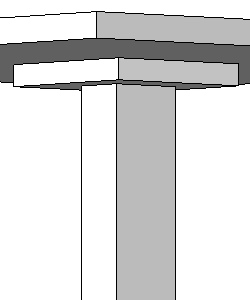
【本文转载自微信公众号“欧特克BIM俱乐部”】
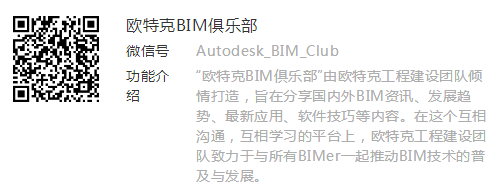
转载请注明来源本文地址:https://www.tuituisoft/blog/15512.html