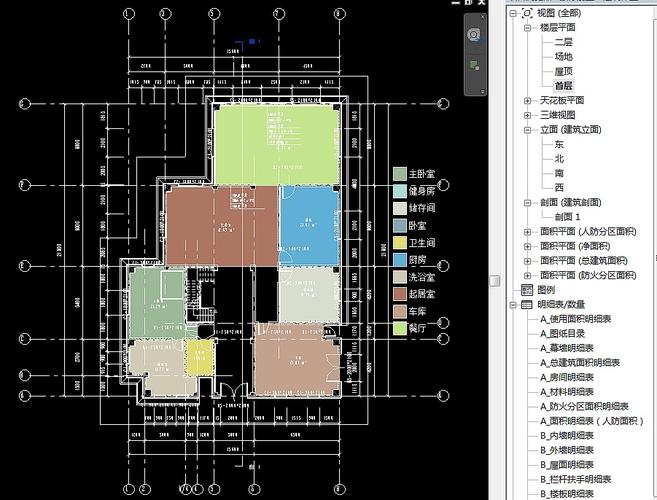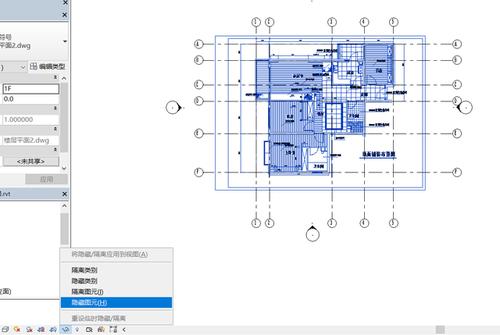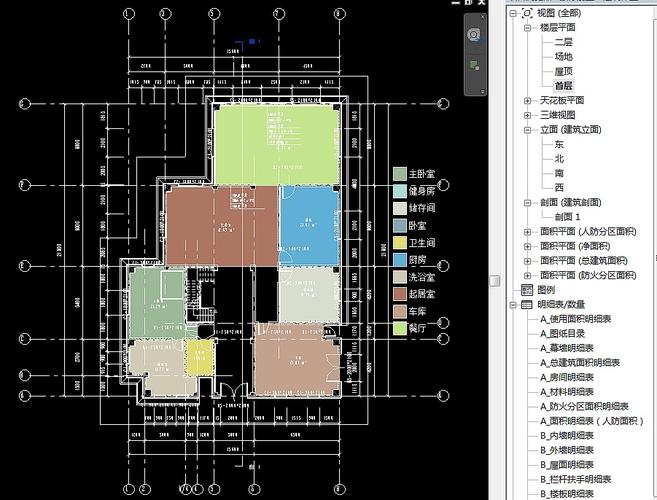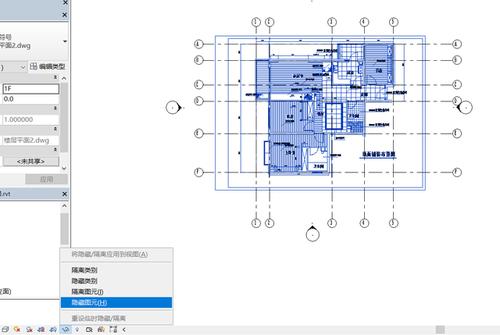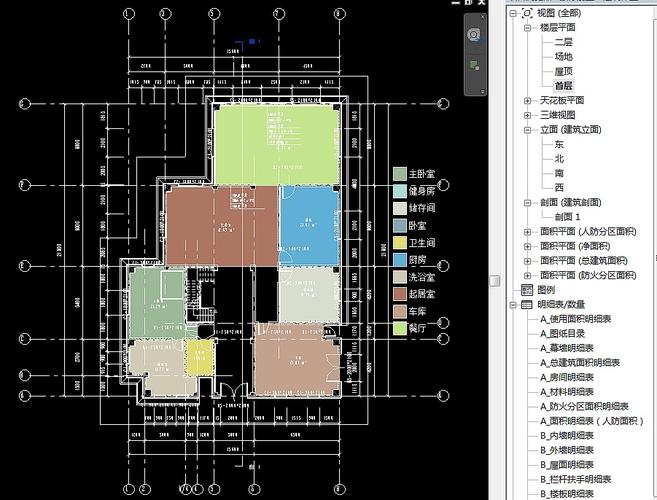
在Revit中,绘制一个建筑物的平面图可以是一个繁琐的任务,特别是当涉及到多个层面的时候。然而,有一个很好的方法可以简化这个过程。下面我将向你展示如何使用Revit绘制第二层平面图来完成一层的绘制。首先,打开Revit软件,并创建一个新的项目。选择“建筑”模板,然后点击“创建”。接下来,选择“楼层平面”工具来创建一层平面图。确定好建筑物的基础,绘制出一层的平面图。完成一层的绘制后,你可以开始绘制第二层的平面图。在绘制第二层之前,你需要在“工具”栏中找到“复制”工具。点击复制工具后,选择一层的平面图,然后选择“数组”选项,将其复制到第二层。完成复制后,你可以开始绘制第二层的平面图。在第二层中,你可以进行必要的调整和修改,以适应不同层面的需求。例如,你可以添加或删除房间、调整墙体或楼梯的位置等。完成第二层的绘制后,你可以在Revit中查看整个建筑物的平面图。点击“3D视图”工具,然后选择“楼层平面”,你将能够看到建筑物从各个角度的视图。在Revit中绘制多层平面图的好处是,你可以在任何时候进行修改和调整,而不会影响其他层面。例如,如果你需要在一层添加一个新的房间,你只需要修改一层的平面图,而不需要重新绘制整个建筑物的平面图。此外,使用Revit还可以更加方便地进行协作。你可以与其他设计师和工程师共享平面图,他们可以直接在其中进行修改和添加。这种协作的方式可以大大提高工作效率,并减少错误。总结起来,使用Revit在绘制多层平面图时,你可以通过复制和调整平面图来快速完成不同层面的绘制。这种方法不仅简化了绘图的过程,而且方便了后续的修改和协作。无论是对于个人设计师还是设计团队来说,Revit都是一个非常强大和实用的工具。
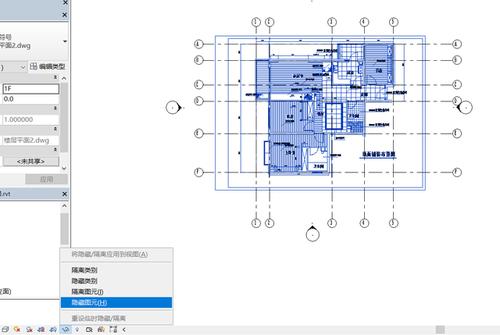
转载请注明来源本文地址:https://www.tuituisoft/blog/7089.html