创建大多数楼梯时,我们可以在楼梯部件编辑模式下添加常见和自定义绘制的构件。当我们要在模型中创建跨多个楼层的楼梯时,可使用多层楼梯工具简化工作流。
选择建筑标高,从楼梯创建多层楼梯,标高高度改变时多层楼梯会跟着自动调整。我们可以在创建楼梯时创建多层楼梯,或稍后从现有楼梯生成多层楼梯。
如果处于楼梯创建模式(完成楼梯之前),需要单击“修改|创建楼梯”选项卡?“编辑”面板?(多层楼梯:选择标高)。
在立面/剖面视图中选择楼梯,然后单击“修改|楼梯”选项卡?“多层楼梯”面板?(多层楼梯:选择标高)。
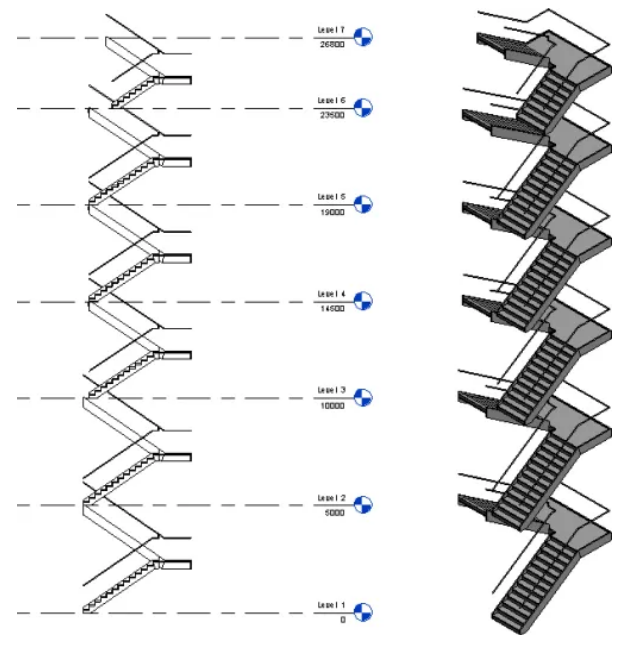
我们可以执行下列操作:
由楼梯(通过直跑梯、斜踏步楼梯和螺旋楼梯等常见梯段创建)生成多层楼梯。
通过中间平台位置或梯段起点对齐每个标高上的楼梯。
在多层楼梯中添加或删除标高楼梯。
确保实际踢面数与所需踢面数匹配。
更改多层楼梯类型和踏板深度。
创建多层楼梯
在创建楼梯时,使用“多层:选择标高”工具可在选定标高上创建多层楼梯。
1.单击“建筑”选项卡?“循环楼梯”面板?(楼梯),然后创建所需的楼梯构件。
2.单击“修改|创建楼梯”选项卡?“编辑”面板?(多层:选择标高)。
3.如果出现提示,请打开立面视图或剖面视图。
4.选择延伸到楼梯的标高。
5.例如,使用选择框,或按住Ctrl键并同时单击标高。按下Shift键并单击标高以取消选择。
6.选定标高高亮显示,但要等到单击“完成”后才能看到楼梯延伸。
7.在“编辑”面板上,为“对齐方式”,选择通过“中间平台”或“梯段起点”对齐楼梯。
8.可选:在“编辑”面板上,单击(编辑楼梯)以继续创建基于构件的楼梯。
9.单击(完成)。
10.在选定标高上创建基于构件的楼梯和多层楼梯。
如果要修改多层楼梯的单个楼梯构件,按Tab键以高亮显示标高楼梯,然后单击将其选中。
从现有楼梯创建多层楼梯
使用“多层:选择标高”工具从模型中现有楼梯创建多层楼梯。
1.从立面视图中选择基于构件的楼梯。
2.单击“修改|楼梯”选项卡?“多层楼梯”面板?(多层:选择标高)。
3.确保功能区的“连接标高”工具处于选中状态。
4.选择延伸到楼梯的标高。例如,使用选择框,或按住Ctrl键并同时单击标高。按下Shift键并单击标高以取消选择。选定标高高亮显示,但要等到单击“完成”后才能看到楼梯延伸。
5.在“编辑”面板上,为“对齐方式”,选择通过“中间平台”或“梯段起点”对齐楼梯。
6.单击(完成)。在选定标高上创建多层楼梯。
如果要修改多层楼梯的单个楼梯构件,按Tab键以高亮显示标高楼梯,然后单击将其选中。
按标高添加或删除楼梯
在多层楼梯的一个或多个标高上添加或删除一个楼梯。
1.在立面视图中,选择多层楼梯。
2.在“多层楼梯”面板上,单击(连接/断开连接标高)。
3.在“模式”面板上单击下列工具之一:
 (连接标高)
(连接标高)
 (取消连接标高)
(取消连接标高)
4.选择要添加或删除的楼梯的相关标高。如果要选择多个标高,需要使用选择框,或按住Ctrl键的同时单击每个标高。值得注意的是,添加楼梯时光标将显示加号(+),删除楼梯时则显示减号(-)。只能在单击“完成”后才能查看所做的更改。
如果删除在另一个标高楼梯顶部和底部连接的楼梯,则其余楼梯将自动调整以保持多层楼梯。已删除楼梯上方的楼梯会延伸以附着到已删除楼梯下方标高的楼梯。不能删除底部标高楼梯(与多层楼梯参照标高关联的楼梯)。
5.在“模式”面板上,单击(完成)。
6.重复步骤2到步骤5以添加或删除其他楼梯构件。
修改多层楼梯
修改多层楼梯中的楼梯组或个别楼梯构件。
在创建多层楼梯时,楼梯构件会根据标高高度而分入不同组。具有相同标高高度的楼梯被视为一组,可同时编辑。还可更改组的楼梯类型。如果选择的楼梯属于多层楼梯中的组,则组中的所有楼梯构件都会被选中,并会显示锁定图标。
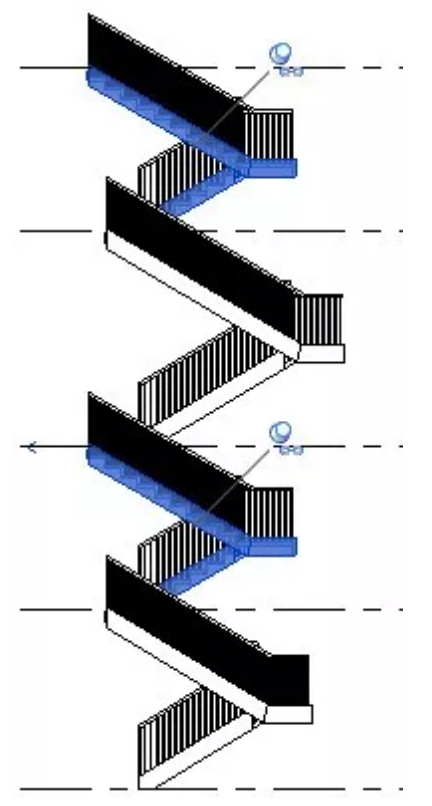
对于需要特殊设计的特定楼层,楼梯可从组中分离,方法是单击锁定图标()以解锁图元;所做更改不会影响其他楼梯。
如有需要,可单击锁定()将楼梯重新添加到组。但是,对楼梯所做的任何更改都将丢失,因为它们将被组规格覆盖。
1.在立面视图中,按Tab键以高亮显示,然后单击以选择楼梯构件。如果楼梯属于多层楼梯中的组,那么组中的所有楼梯图元都将被选中。
2.使用以下任一选项以进行更改:
在“编辑”面板上,单击(编辑楼梯)以更改组中所有楼梯的楼梯构件。
在“属性”选项板上修改楼梯属性,或单击“编辑类型”,然后选择不同的楼梯类型。
从组中解锁楼梯并对个别构件进行更改。
通过将楼梯构件重新锁定到组,以放弃任何更改。
转载请注明来源本文地址:https://www.tuituisoft/blog/8677.html