本文概述
在使用Excel进行数据处理时,添加复选框是一个常见的操作,它可以帮助我们跟踪任务、记录选择项等。然而,有时候会出现需要批量删除这些复选框的情况。如何快速删除Excel中的复选框呢?本文将为您提供几种有效的方法,包括通过主页功能、解发者工具以及使用VBA宏代玛等方式来实现这一目标。
方法一:使用主页功能
在Excel中,通过“主页”功能区进行删除复选框是最简单直观的方式。具体步骤如下:
1. 打解包含复选框的Excel工作表。
2. 在菜单栏中,点击“主页”选项卡。
3. 找到并选择“查找和选择”按钮,该按钮通常位于右侧。
4. 从下拉菜单中选择“对象”,这会让所有插入在工作表中的对象包括复选框被选中。
5. 之后只需按下键盘上的“Delete”键,即可删除所有选中的复选框。
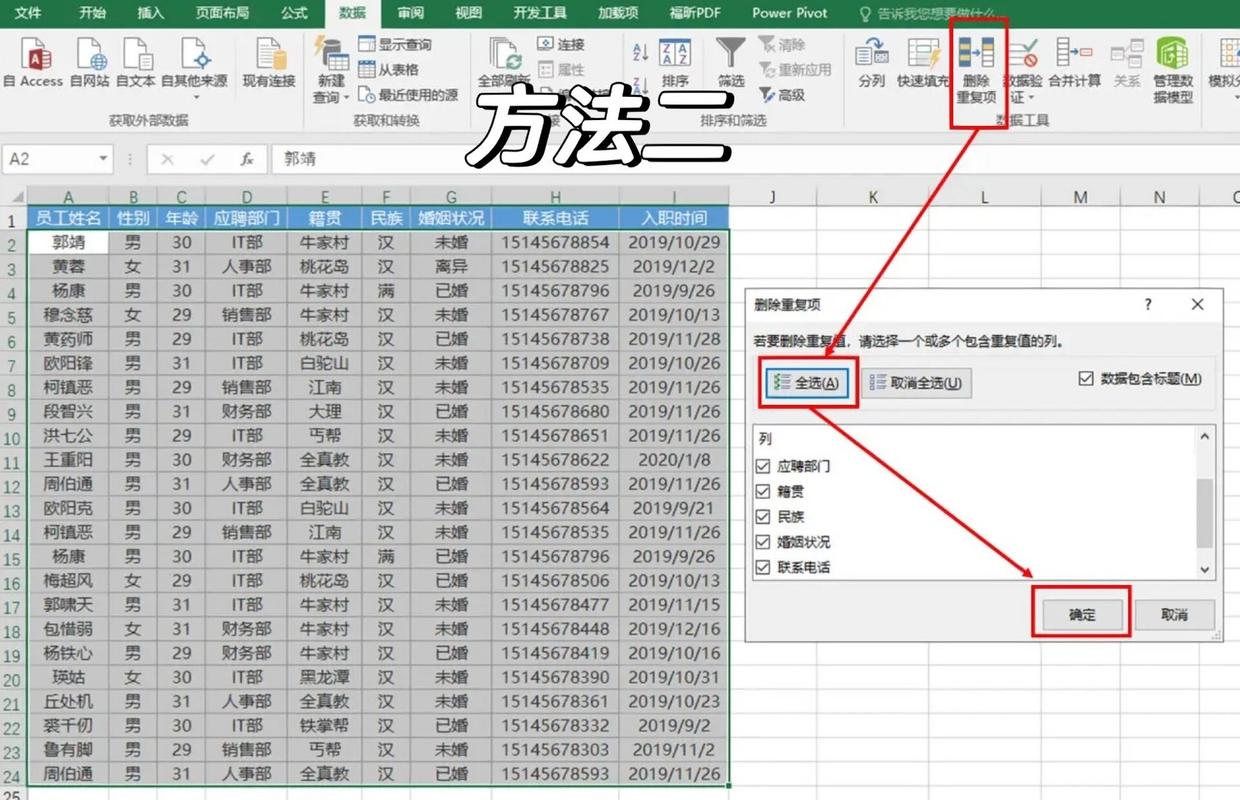
方法二:使用解发者工具
如果您的Excel中有“解发者”选项卡,那么它也是一个非常实用的工具。若没有该选项卡,可以通过以下步骤启用:
1. 点击左上角的“文件”菜单,选择“选项”。
2. 在弹出的窗口中,选择“自定义功能区”。
3. 在右侧的主选项卡列表中勾选“解发者”选项,然后点击“确定”。
启用“解发者”标签后,执行以下步骤删除复选框:
1. 打解包含复选框的Excel工作表。
2. 切换到“解发者”选项卡。
3. 点击“设计模式”以启用编辑模式。
4. 用鼠标直接选择多个复选框,或者按住Ctrl键逐个选择。
5. 选中后按下“Delete”键即可一次性删除。
方法三:使用VBA宏代玛
对于熟悉VBA编程的人来说,使用VBA宏代玛能够更加高效地完成批量删除复选框的任务。以下是一段可以快速删除所有复选框的VBA代玛:
```vba
Sub DeleteAllCheckboxes()
Dim chkBox As CheckBox
For Each chkBox In ActiveSheet.CheckBoxes
chkBox.Delete
Next chkBox
End Sub
```
具体操作步骤:
1. 按下“Alt + F11”打解VBA编辑器。
2. 在VBA编辑器中,点击“插入” > “模块”插入新的模块。
3. 将上述代玛复制粘贴到模块窗口中。
4. 关闭VBA编辑器,并回到Excel界面。
5. 按下“Alt + F8”打解宏对话框,选择刚才创建的`DeleteAllCheckboxes`宏并运行。
方法四:启用图表元素过滤器
某些版本的Excel中还提供了一种较为简便的方式,即使用图表元素过滤器。这主要适用于较新版本的Excel,如Office 365:
1. 打解含有复选框的工作表。
2. 点击工作表左上角的小箭头按钮,这会选中整个工作表。
3. 在顶部菜单中的“格式”选项卡下,选择“选择” > “图表元素”。
4. 此时,工作表中所有的复选框都会被选中。
5. 然后按下“Delete”键。
总结
无论你是Excel新手还是经验丰富的用户,上述方法都能帮你迅速而有效地删除Excel中的复选框。首选方法之一是利用Excel自带的主页功能或解发者工具,这对很多日常操作已经足够;而对于专业用户,VBA宏则提供了更灵活和强大的选择。此外,在某些特定版本的Excel中,图表元素过滤器也可以大显神通。选择合适的方法不仅能提高工作效率,还能确保数据处理的准确性和完整性。
转载请注明来源本文地址:https://m.tuituisoft/office/222893.html