Revit墙
使用“墙”工具在建筑模型中创建非承重墙或结构墙。
非承重墙:单击以下位置的(墙:建筑)“建筑”选项卡?“构建”面板?“墙”下拉列表“结构”选项卡?“结构”面板?“墙”下拉列表结构墙:单击以下位置的(墙:结构)“建筑”选项卡?“构建”面板?“墙”下拉列表?“结构”选项卡?“结构”面板?“墙”下拉列表
Revit建筑模型中的其他基本图元类似,墙也是预定义系统族类型的实例,表示墙功能、组合和厚度的标准变化形式。通过修改墙的类型属性来添加或删除层、将层分割为多个区域,以及修改层的厚度或指定的材质,可以自定义这些特性。
通过单击“墙”工具,选择所需的墙类型,并将该类型的实例放置在平面视图或三维视图中,可以将墙添加到建筑模型中。
要放置实例,可以在功能区中选择一个绘制工具,在绘图区域中绘制墙的线性范围,或者通过拾取现有线、边或面来定义墙的线性范围。墙相对于所绘制路径或所选现有图元的位置由墙的某个实例属性的值来确定,即“定位线”。
在图纸中放置墙后,可以添加墙饰条或分隔缝、编辑墙的轮廓,以及插入主体构件,如门和窗。
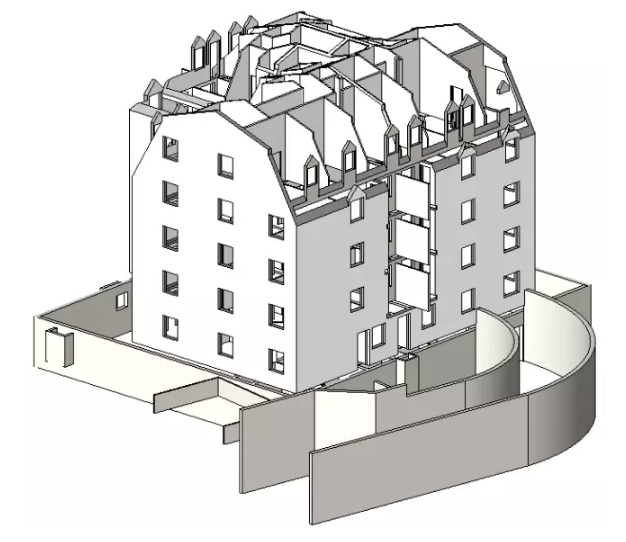
Revit门
使用“门”工具在墙中放置门。从类型选择器中选择一个门类型。
“建筑”选项卡?“构建”面板?(门)。
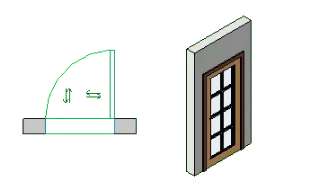
若要更改它在墙中的方向、请选择门,然后单击其翻转控制柄。
在Revit建筑模型中,门是基于主体的构件,可以添加到任何类型的墙内。可以平面视图、剖面视图、立面视图或三维视图中添加门。选择要添加的门类型,然后指定门在墙上的位置。Revit将自动剪切洞口并放置门。
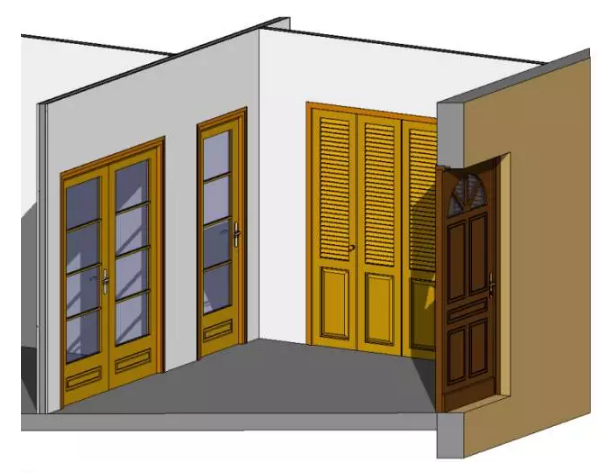
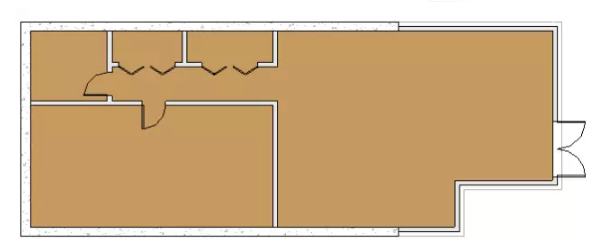
Revit窗
使用“窗”工具在墙中放置窗或在屋顶上放置天窗。从类型选择器中选择一个窗类型。
“建筑”选项卡?“构建”面板?(窗)。
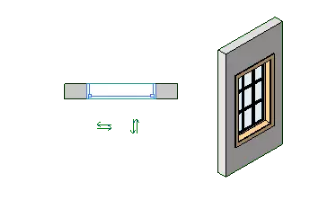
若要更改其方向,请选择该窗,然后单击其翻转控制柄。
在Revit建筑模型中,窗是基于主体的构件,可以添加到任何类型的墙内(对于天窗,可以添加到内建屋顶)。可以在平面视图、剖面视图、立面视图或三维视图中添加窗。
选择要添加的窗类型,然后指定窗在主体图元上的位置。Revit将自动剪切洞口并放置窗。
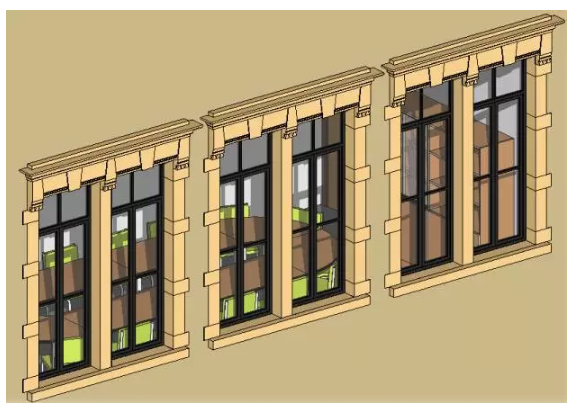
转载请注明来源本文地址:https://www.tuituisoft/blog/14884.html