BIM出图是在BIM建模、BIM构件信息录入完成后展开的工作。出图的过程也并不是几行字就能讲清楚的,很多细节都要靠大家自己在实践中不断总结,我把Revit出二维图大致分为六个步骤,进行简单介绍。
一、准备工作
1.出图前当然需要进行一些准备工作,首先建议从建模视图中复制出专门用于出图的视图,将建模的视图与出图用视图区分开来,复制好对应视图将其打开,直接在实例属性栏的“视图分类”命名视图分类名称即可;
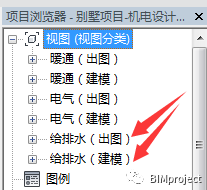

2.打开用于出图的视图,调整好视图比例,在视图控制栏找到裁剪视图工具,将其切换至裁剪视图和隐藏裁剪区域,把四个立面视图符号隐藏;

3.根据需要切换“图形显示样式”(一般选择线框模式或者隐藏线模式);

二、对模型图元进行尺寸标注、注释说明
1.打开视图,点击“注释”选项卡,我们可以看到注释选项卡下包括:尺寸标注、详图、文字、标记、颜色填充、符号,主要使用的是“尺寸标注”和“标记”工具;

(尺寸标注的样式可以到对应的类型属性对话框进行修改);
2.点击注释选项卡中的“按类别标记”,逐一标记所选图元,标记符号需要载入相关的注释族、标记族,很多系统自带的资源库并不满足我们自己的规范要求,就需要自己重新编辑(创建标记注释族的方法将在后续为大家做详细介绍);
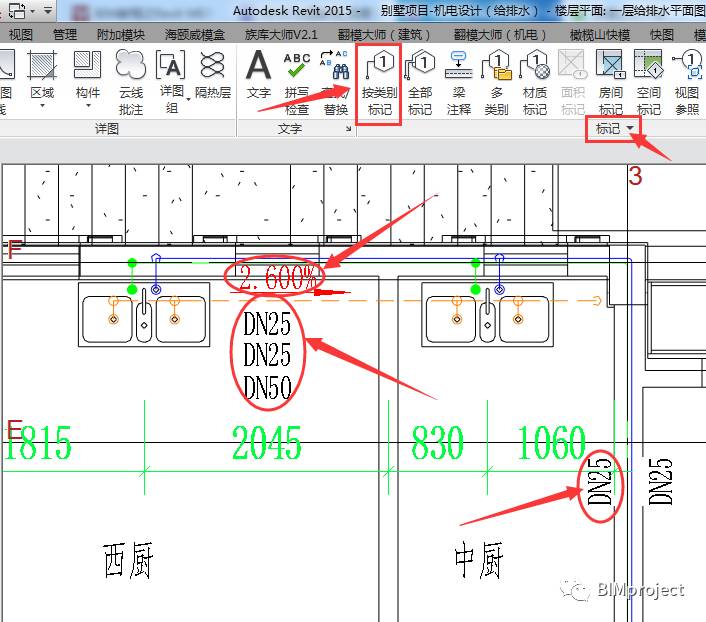
注:1.在绘制管道、风管、桥架时可以点击选项卡下的“在绘制时进行放置”命令直接对绘制的图元进行标记;
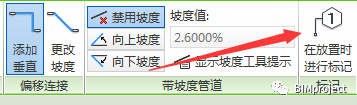
2.展开“标记”旁边的下拉箭头,点击“载入的标记和符号”,可以在弹出的对话框中选择对应的标记族;
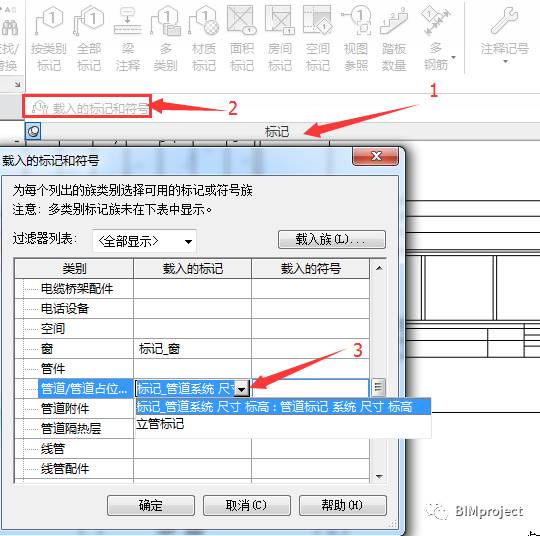
三、图层设置
1.在“可见性/图形”(VV)中找到过滤器,在过滤器中调整图元线型属性;
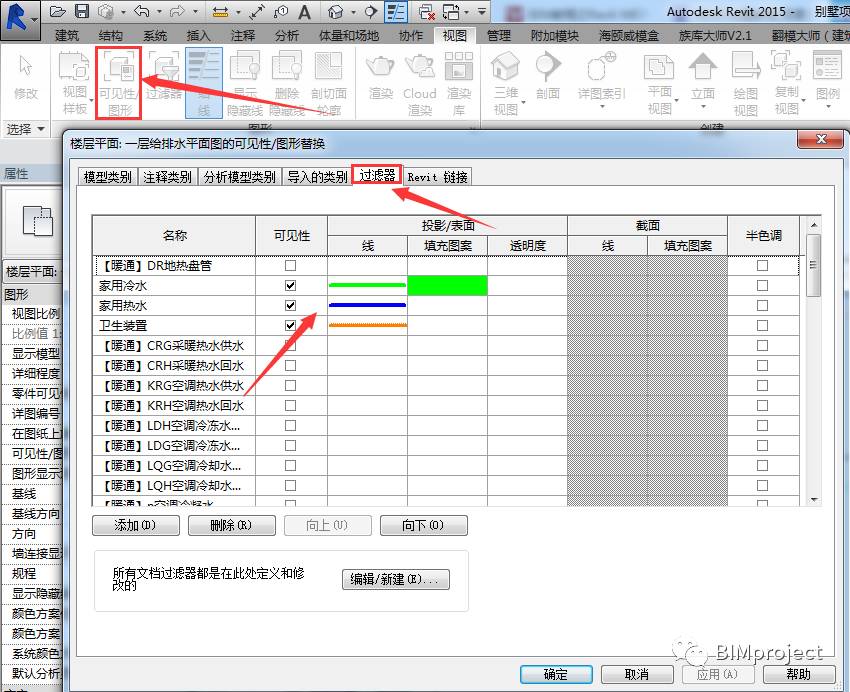
2.也可以在导出DWG/DWF格式的时候进行设置;
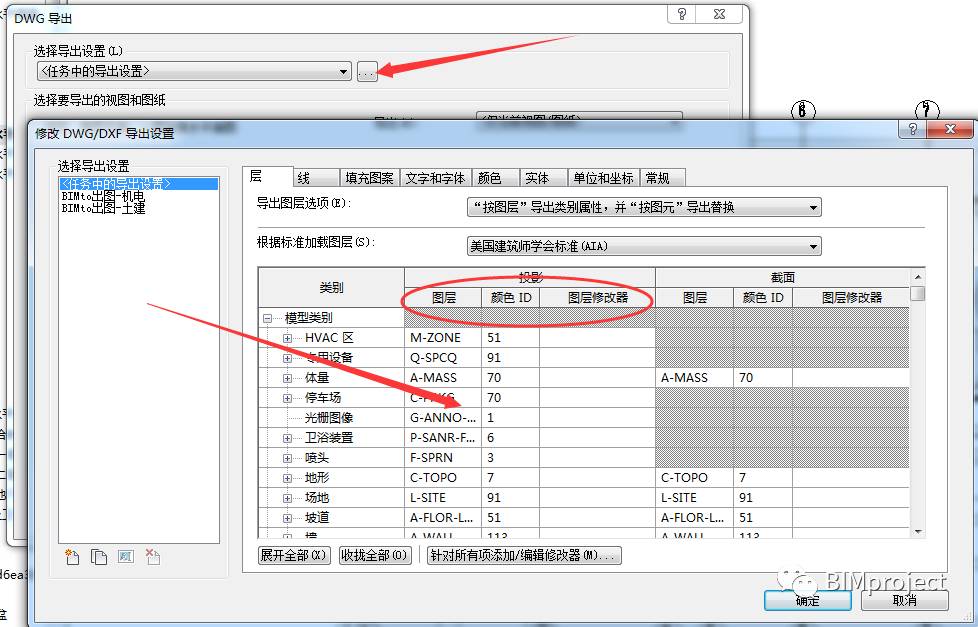
(注:1.导出CAD图时,如果模型中的图元颜色没有进行任何设置修改,导入到CAD里面的二维图中图元的颜色会和Revit中设置的图元边框颜色保持一致;
2.在“可见性/图形”(VV)中设置的线型属性优先级别比“DWG导出设置”的更高;
3.DWG/DWF导出设置可以通过“传递项目标准”进行传递,“可见性/图形”中的设置不能进行传递;
4.对于链接的建筑结构模型,如果进行绑定打散之后,导出的DWG文件还需要对墙颜色、填充重新设置;
5.“可见性/图形”中的“模型类别”也可以对图元的线型属性进行设置,这里的设置相当于对图层概念的设置)。
四、图纸的创建
1.在“视图”选项卡中单击“图纸”命令创建图纸,选择合适的标题栏(及图框);
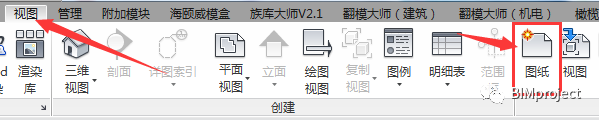
2.将相应的视图直接拖移至图纸界面区域即可;

标题栏、视图名称都属于族,多数情况都是需要用户自己修改创建的,可以一次做好保存以后就不用做;
五、图纸布局要求
1.图纸的布局也是一个重要的工作,图纸应该做到:①定位尺寸标注准确美观;②模型尺寸、标高、系统类型、相关说明标注完善;③局部管线复杂的地方应该有剖面图或者详图;④剖面图和详图的布局要合理美观;⑤管线基本尺寸、类型应该注明,且布局合理没有碰撞。
六、导出图纸
1.将所有的设置保存,导出CAD图纸;

导出的图纸还需要在CAD里面对局部进行调整修改,用户需按照相关出图规范进行出图。
转载请注明来源本文地址:https://www.tuituisoft/blog/7805.html