在建筑项目的早期规划阶段,我们可以采用多种方法分析概念设计以用于各种用途。
例如,可以执行以下类型的分析:
建筑用途(例如零售、住宅和办公空间)的最佳组合
根据线性尺寸标注或表面积,粗略估计建筑外部的成本
建筑的不同标高的HVAC(加热、通风和空气调节)要求
要执行这些类型的分析,可以根据已经定义的标高使用体量楼层划分体量。对于各个体量楼层,软件会计算楼层面积、外表面积、体积和周长。该信息存储在体量楼层的实例属性中,可将这些值包含在明细表和标记中。
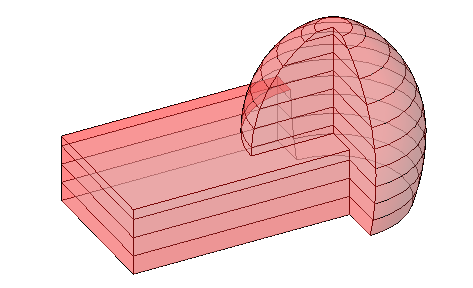
接下来,我们将介绍以下内容:
关于体量楼层
关于体量顶部的体量楼层
关于体量底部的体量楼层
创建体量楼层
选择体量楼层
标记体量楼层
向体量楼层指定用途
创建体量楼层明细表
关于体量楼层
在概念设计期间,使用体量楼层划分体量以进行分析。体量楼层提供了有关切面上方体量直至下一个切面或体量顶部之间尺寸标注的几何图形信息。
可以在项目中定义的每个标高处创建体量楼层。体量楼层在图形中显示为一个在已定义标高处穿过体量的切面。
软件会计算每个体量楼层的下列项:
面积:每个体量楼层的面积,其单位为平方单位。使用该信息可粗略估计成本或确定设计的使用比率。
外表面积:从该体量楼层向上到下一体量楼层的外表面积。使用该信息可基于平方单位粗略估计建筑外部面积的成本。
周长:每个体量楼层的周长。使用该信息可基于线性尺寸标注粗略估计成本。
体积:每个体量楼层的体积,其单位为立方单位。使用该信息可估计HVAC负荷。
关于体量顶部的体量楼层
在您使用体量楼层划分某个体量时,软件会在与该体量相交的每个指定标高(与该体量的顶面重合的任何标高除外)上创建可见的体量楼层。
例如,假设您创建了一个从标高1开始到标高4结束的体量。在“体量楼层”对话框中,选择标高1、2、3和4。这样,Revit会在标高1、2和3处创建体量楼层。该软件不会在标高4处创建体量楼层,因为标高4与体量顶部相重合。标高4没有外表面积(从其周长向上延伸的垂直表面)或体积(从标高4向上)。但是,标高3的外表面积包括了围绕标高3的垂直表面(墙)以及标高4处的顶部水平表面(屋顶)。因此,体量的顶部楼层外表面积可能比较低楼层的面积要大得多。
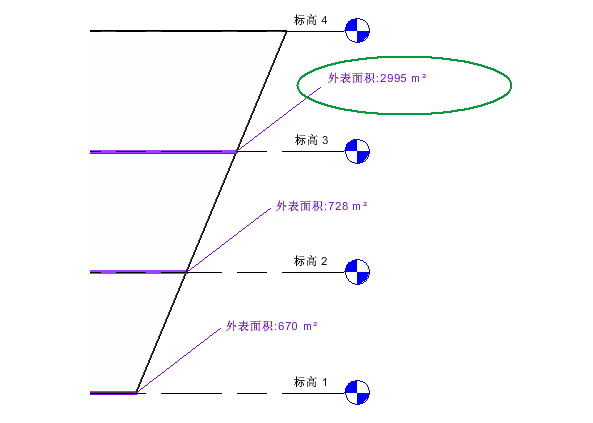
关于体量底部的体量楼层
要分析最低体量楼层下方的体量部分,请在该体量的最底部边界处创建标高和体量楼层。
否则,软件在计算任何体量楼层的表面积或体积时,都不会将该部分包括在内。另外,也可以检查该体量的“总表面积”和“总体积”参数。
注:“总表面积”包括体量的底面面积。但是,体量楼层的复合外表面积包括体量的侧面和顶面面积,但不包括底面面积。

创建体量楼层
创建概念设计的体量后,在项目中定义的每个标高处创建体量楼层。
1.将标高添加到项目中(如果尚未执行该操作)。
体量楼层基于在项目中定义的标高。
2.选择体量。
可以在任何类型的项目视图(包括楼层平面、天花板平面、立面、剖面和三维视图)中选择体量。
3.单击“修改|体量”选项卡→“模型”面板→(体量楼层)。
4.在“体量楼层”对话框中,选择需要体量楼层的各个标高,然后单击“确定”。
最初,如果您选择的某个标高与体量不相交,则软件不会为该标高创建体量楼层。但是,如果您稍后调整体量的大小,使其与指定的标高相交,则软件会在该标高上创建体量楼层。
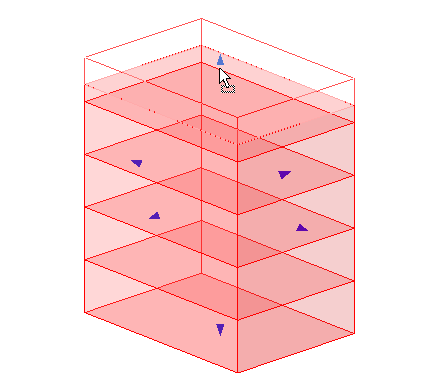
创建体量楼层后,可以执行下列任一操作:
选择某个体量楼层,以查看其属性(包括面积、周长、外表面积和体积)并指定用途。
标记体量楼层。
从体量楼层创建建筑楼层。
选择体量楼层
创建体量楼层后,可以单独选择每个体量楼层。
如果将光标移到某个体量楼层上,工具提示和状态栏会显示如下信息:
体量楼层:<体量名称>的体量楼层:<标高>
如果状态栏显示的是体量的名称,而不是体量楼层的名称,请按Tab键以高亮显示体量楼层。
在体量楼层高亮显示后,单击以选中它。
通过直接操作体量楼层,并不能改变其形状。但是,可以通过改变其体量的形状来达到此目的。本软件会自动更新所有受影响的体量楼层和相关信息。
标记体量楼层
在创建体量楼层后,可以在二维视图中对其进行标记。标记可以包含各个体量楼层的面积、外表面积、周长、体积和用途的相关信息。
如果修改了体量的形状,标记也会随之更新,以反映该变化。
1.打开要在其中应用标记的视图。
可以在二维视图(包括平面、剖面和立面视图)中标记图元。但不能在三维视图中标记图元。
2.将标记应用到体量楼层。
提示:如果很难标记体量楼层,请将光标移到楼层上,并按Tab键。(按Tab键可以将焦点从体量转移到体量楼层上。)然后单击体量楼层,对其进行标记。
3.(可选)如果标记显示了“用途”标签,请单击“用途”文字并输入值。
当您在标记中输入用途值后,项目中的其他区域(例如,图元属性和体量楼层明细表)都会更新此信息。
Revit提供了“体量楼层标记”和“M_体量楼层标记”族。这些标记提供了关于每个体量楼层的用途和平方单位的信息。它们位于以下文件夹中:
%ALLUSERSPROFILE%AutodeskRVT2020Libraries<区域设置和语言>Annotations
要在体量楼层标记中显示其他参数值,请创建包含所需信息的标记族,如图所示。
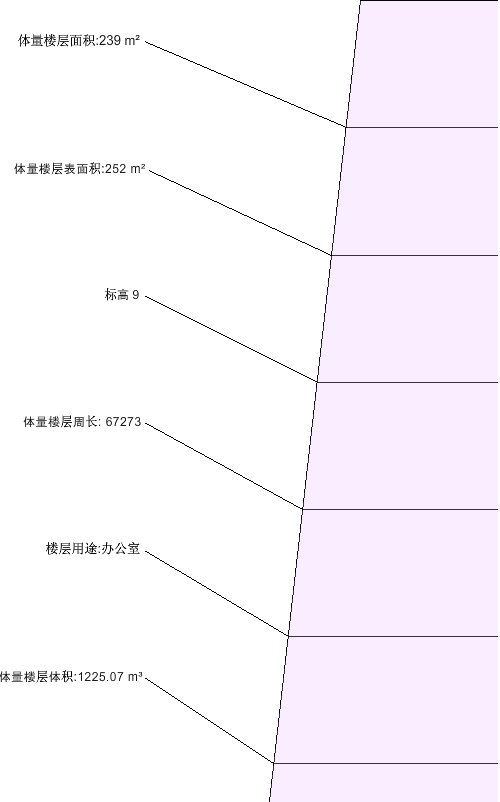
向体量楼层指定用途
在创建体量楼层后,可以指定其用途。然后可以在设计时执行各种类型的分析。
可以使用下列任一种方法指定体量楼层的用途:
明细表:在体量楼层明细表中包含“用途”字段。然后在明细表中指定用途。打开明细表,单击某一行的“用途”列,然后输入文字。如果已经输入其他体量楼层的用途值,可以单击该字段,然后从列表中选择一个值。
标记:要在视图中标记体量楼层,请使用显示指定给每一种体量楼层的用途的体量楼层标记。单击该标记可修改用途值。
属性:要向“用途”参数指定值,请使用“属性”选项板,如下所示。
向体量楼层指定用途
1.在视图中,选择体量楼层。
2.在“属性”选项板中,输入一个值作为“用途”。
创建体量楼层明细表
创建体量楼层后,创建体量楼层明细表可指定用途或分析设计。
如果修改体量的形状,明细表会随之更新,以反映该变化。
1.单击“视图”选项卡→“创建”面板→“明细表”下拉列表→(明细表/数量)。
2.在“新明细表”对话框中,执行下列操作:
a.单击“体量楼层”作为“类别”。
如果“体量楼层”在默认情况下未显示,请选择“在此视图中显示模型类别”。从“过滤器”列表中选择“建筑”。
b.指定明细表的名称作为“名称”。
c.选择“建筑构件明细表”。
d.单击“OK”。
3.在“明细表属性”对话框中,执行下列操作:
a.在“字段”选项卡上,选择所需的字段。
b.使用其他选项卡指定明细表的过滤、排序和格式设置。
c.单击“OK”。
该明细表将显示在绘图区域中。如果明细表中包括了“用途”字段,则可以向明细表中的各个体量楼层指定用途。
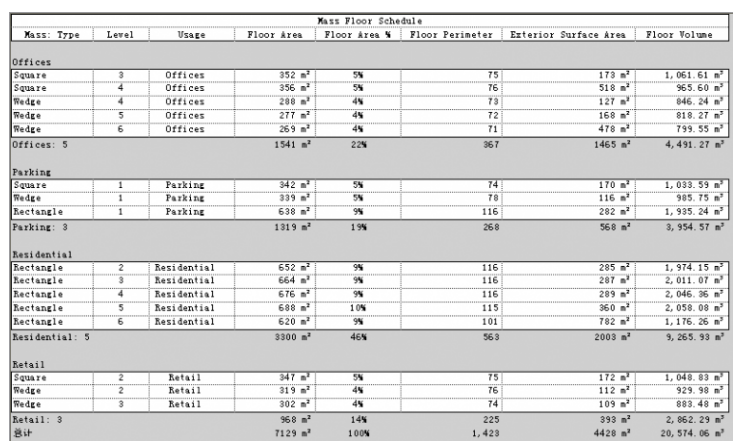
通过本篇内容,您已学会设计体量来探究建筑的概念设计。下期,我们将以简单示例了解对概念设计执行的不同类型的分析。
来源:BIM微信公众号 欧特克BIM俱乐部
Revit中文网作为国内知名BIM软件培训交流平台,几十万Revit软件爱好者和你一起学习Revit,不仅仅为广大用户提供相关BIM软件下载与相关行业资讯,同时也有部分网络培训与在线培训,欢迎广大用户咨询。
网校包含各类BIM课程320余套,各类学习资源270余种,是目前国内BIM类网校中课程最有深度、涵盖性最广、资源最为齐全的网校。网校课程包含Revit、Dynamo、Lumion、Navisworks、Civil 3D等几十种BIM相关软件的教学课程,专业涵盖土建、机电、装饰、市政、后期、开发等多个领域。
需要更多BIM考试教程或BIM视频教程,可以咨询客服获得更多免费Revit教学视频。
转载请注明来源本文地址:https://www.tuituisoft/blog/11590.html